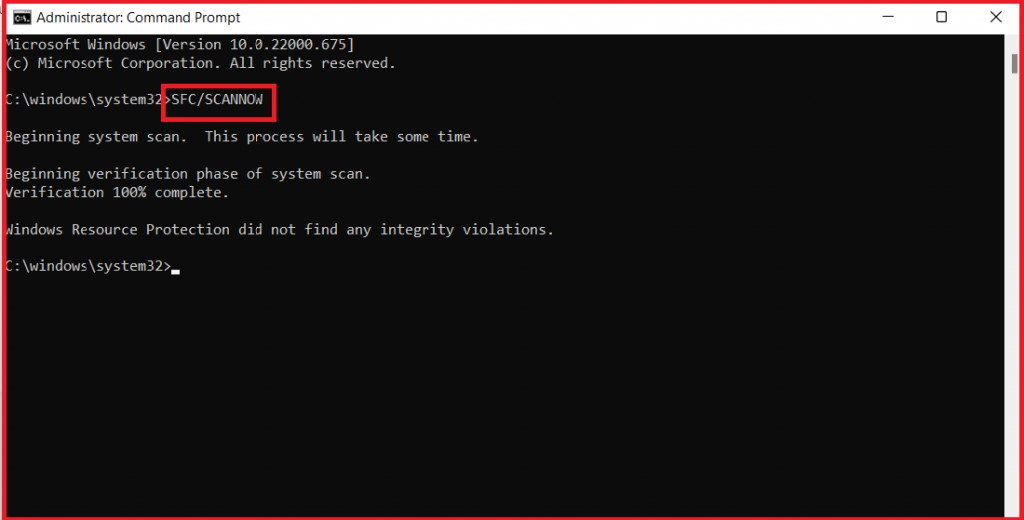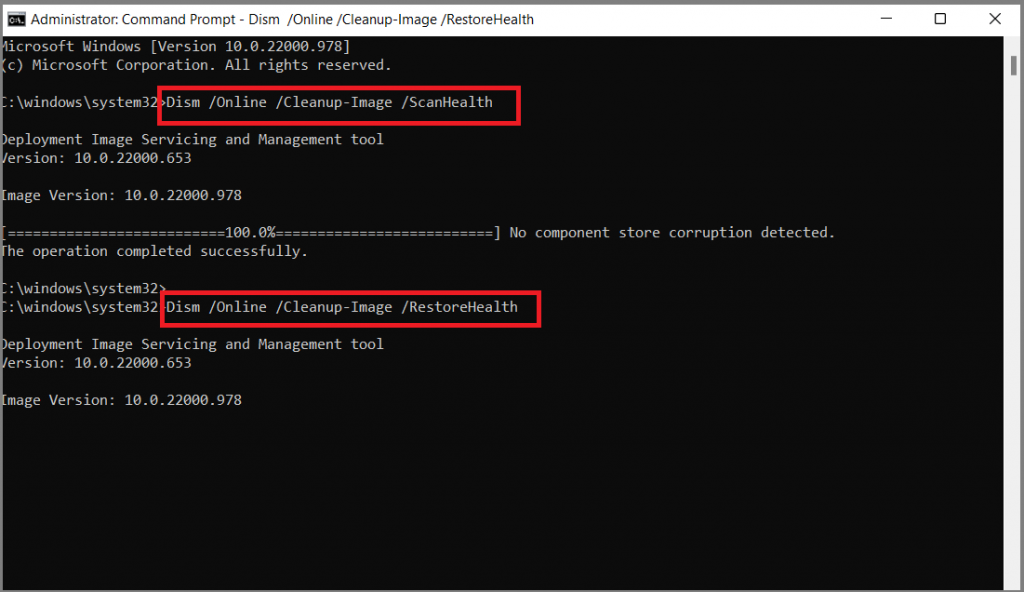Error Code 0x80246017 is a Windows 10 Update error that indicates an issue with the Windows Update service, stopping it from downloading and installing updates rightly.
The Windows 10 Update Error Code 0x80246017 error message may read “ There were problems installing some windows updates, but we ’ll try again latterly.
The Update Error Code 0x80246017 can be caused by several reasons similar as network connection issues corrupted system files, or incorrect update settings.
To fix this Windows 11 Update Error Code 0x80246017, there are several results that you can try
Run the Windows Update troubleshooter to fix Windows 10/11 Update Error Code 0x80246017
- Going to Settings> Update & Security> Troubleshoot
- Clicking on “ additional troubleshooters ”, opting “ Windows 10/11 Update “, and clicking on “ Run the trouble- shooter ”.
System File Checker ( SFC) Scan to fix Windows 10 Error Code 0x80246017
The System file Checker( SFC) is a built- in tool in Windows that helps checkup and form corrupted system files. Then are the way to run an SFC scan to fix Error 0x80246017
- Open the Command Prompt as an director. You can do this by code “ cmd ” in the Windows search bar, right- clicking on “ Command Prompt, ” and choosing “ Run as Administrator. ”
- In the Command Prompt window, type “ sfc/ scannow ” and press Enter. This command will start the scan.
- The scan may take some time to complete. stay for it to finish. Don’t close the Command Prompt window or interrupt the process.
- Once the checkup is complete, you’ll see a message indicating whether any corrupted files were set up and repaired.
- Still, it’ll automatically replace them with a cached copy that’s in a compressed folder at %WinDir%\System32\dllcache, If the SFC scan detects any corrupted files.
- Still, you may need to use other tools like DISM( Deployment Image Servicing and Management) to restore the files or perform a repair installation of Windows, If the scan is unable to repair the corrupted files.
When the scan is finished, you can close the Command Prompt window.
Steps to Fix DISM Scan
Assuming you’re referring to “ DISM ”( Deployment Image Servicing and Management) way for Windows operating system, then are the introductory way
- Open Command Prompt as an administrator To run DISM, you need to open Command Prompt as an administrator.
- You can do this by pressing the Windows key X on your keyboard and opting “ Command Prompt( Admin) ” from the menu that appears.
- Check the health of the system image Run the following command to check the health of the system image DISM/ Online/ Cleanup- Image/ CheckHealth
- Overlook the system image for any corruption Run the following command to scan the system image for any corruption DISM/ Online/ Cleanup- Image/ ScanHealth
- Form the system image If the scan finds any corruption, you can try repairing the system image by running the following command DISM/ Online/ Cleanup- Image/ RestoreHealth
- This command may require an internet connection to download necessary files.
- Check for Windows Update issues You can also use DISM to check for Windows Update issues by running the following command DISM/ Online/ Cleanup- Image/ CheckHealth/ RestoreHealth/ ScanHealth/ CheckSur
- This command will check for any issues with Windows Update and attempt to fix them.
- Renew your computer Once you have completed the DISM step, renew your computer to apply any changes.
Note The way may vary depending on the interpretation of Windows and the specific issue you’re trying to resolve. It’s important to research and understand the proper usage of DISM before trying to use it.
Restart the Windows Update service to fix Error 0x80246017
- Opening the Run dialog box
- Using the Windows key R shortcut
- Type in “services.msc ”,
- Locating the Windows Update service,
- elect “ renew ” Option from the context menu.
Another result to fix this Windows 10 Update Error 0x80246017 is to temporarily disable any third- party antivirus or firewall software installed on your computer and trying to install the windows updates again to see if the Update Error 0x80246017 disappears.
- Open the Windows Start menu and click on to “ Control Panel. ”
- Click on “ Programs and Features ” or “ Add/ Remove Programs ” counting on your Windows version.
- Select the operation you ask to disable and click on “ Uninstall ” or “ Change/ Remove. ”
- Follow the prompts to entire the uninstallation process.
- Still, do so, If you’re triggered to renew your computer.
- Alternately, you can disable third- party software program via the use of the Task Manager
- Press Ctrl Shift Esc to open the Task Manager.
- Click on the “start ” tab.
- Select the software you prefer to disable and click on “ Disable. ”
- Close the Task Manager.
- Keep in allowing that some third- party software program may also be necessary for your pc to feature properly.
- Make certain you recognize the penalties of disabling any software before than doing so.
You can also reset the Windows 10/11 Update factors by following procedure.
- Opening the Command Prompt( Admin)
- Use the Windows key X shortcut,
- Type several commands to stop.
- renew the Windows Update components.
- Renaming the SoftwareDistribution and Catroot2 folders .
Eventually, you can check your network connection by ensuring that your computer is connected to a stable network, resetting your router or modem, and disabling any VPN or proxy connections before trying to install the updates again.
Conclusion
If you have problem while doing this method, we recommend you to chat with our online experts. I am sure they will guide you and help resolve this issue. You can also visit website for more details and more information.