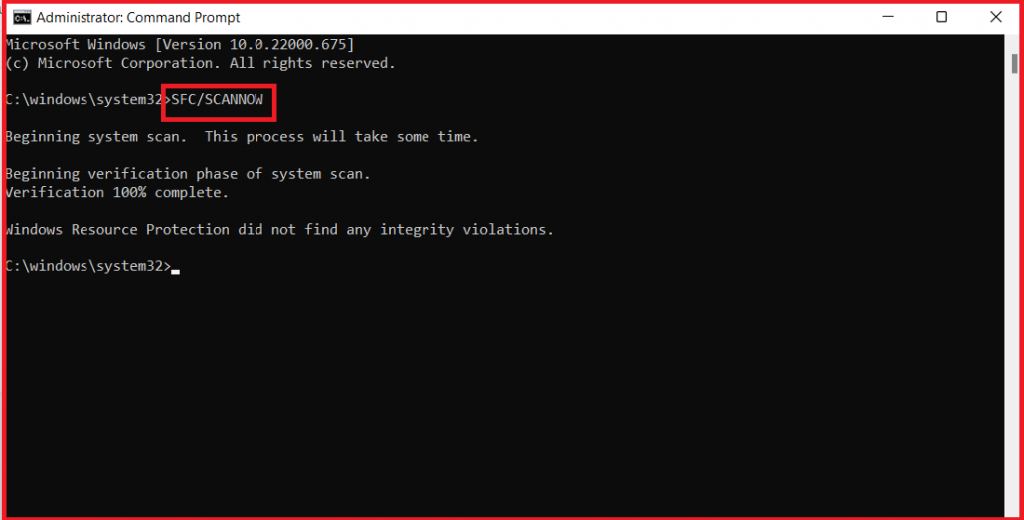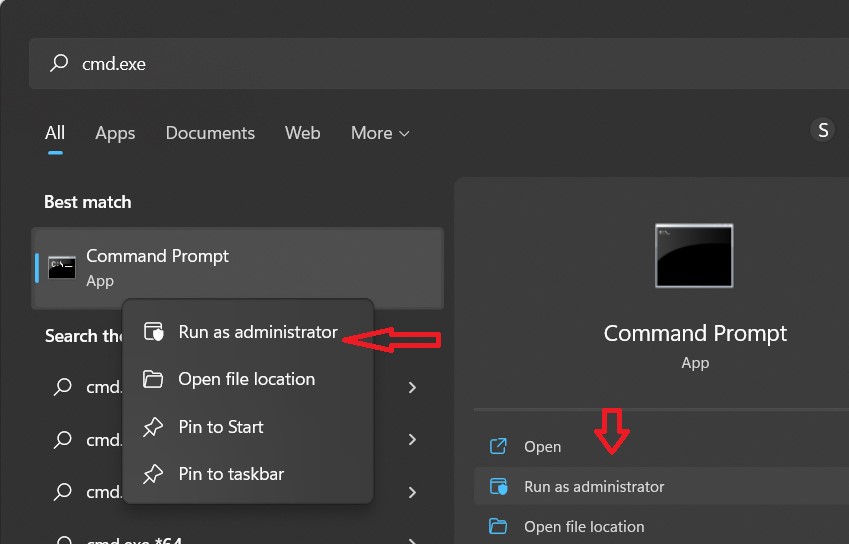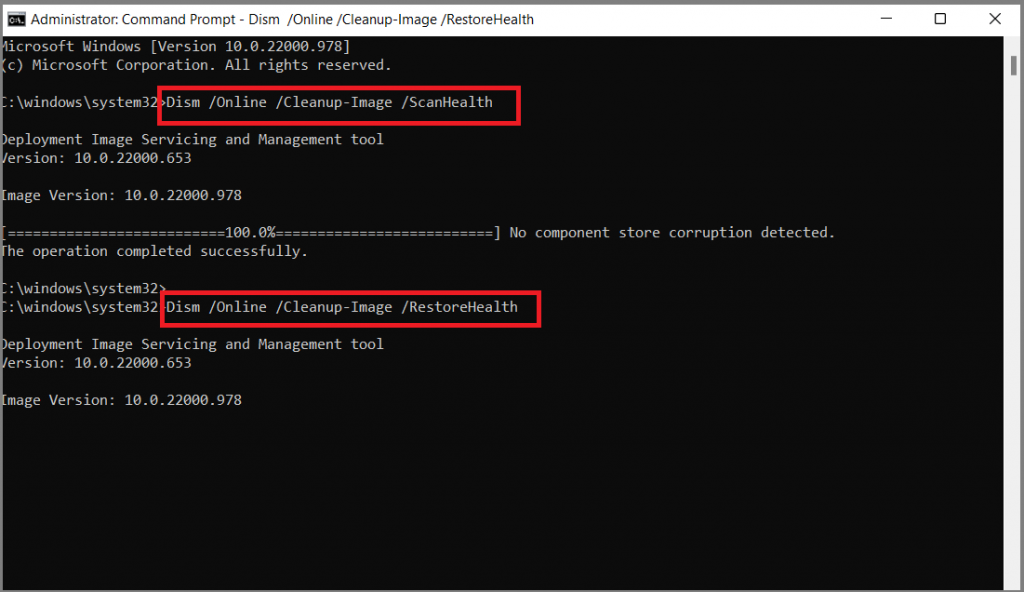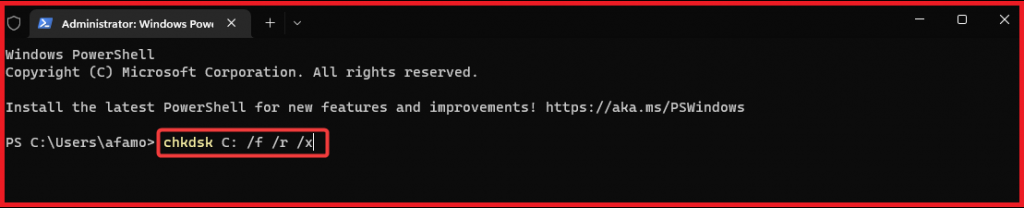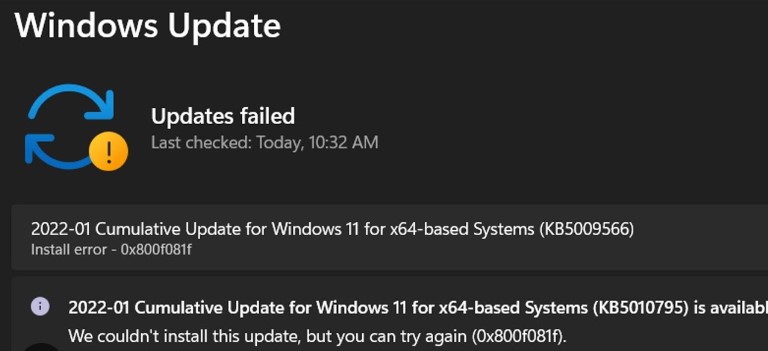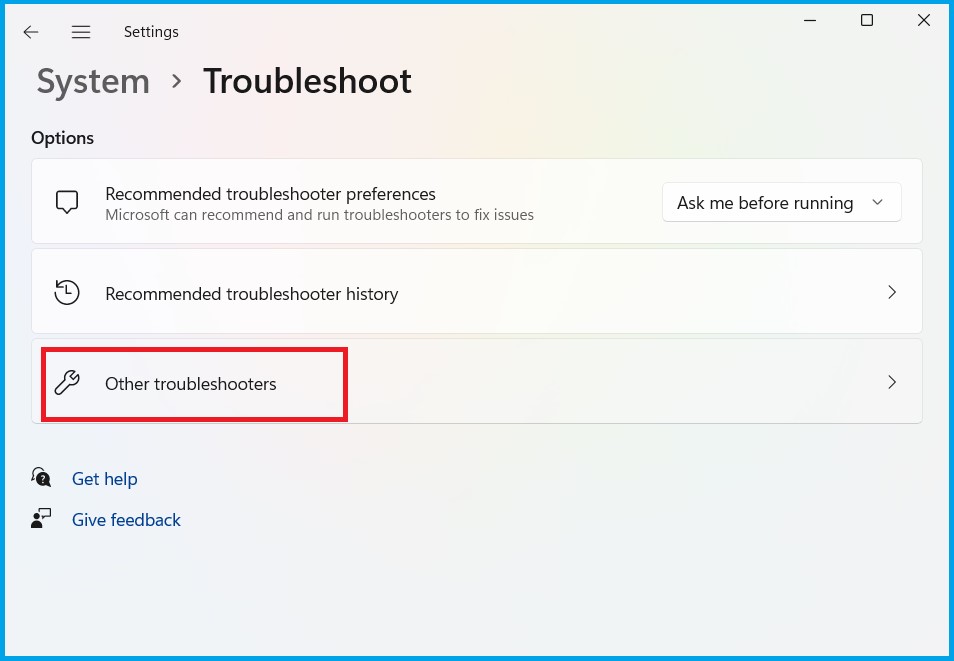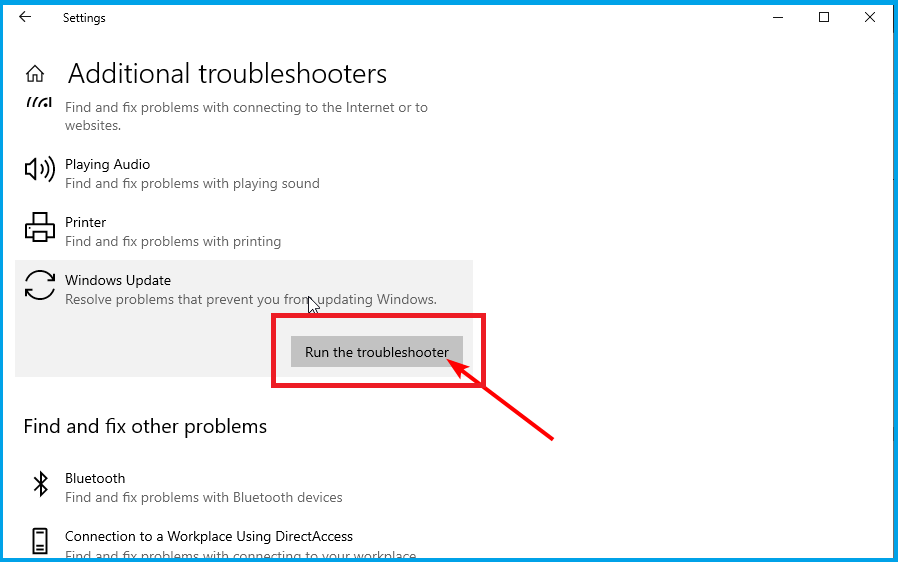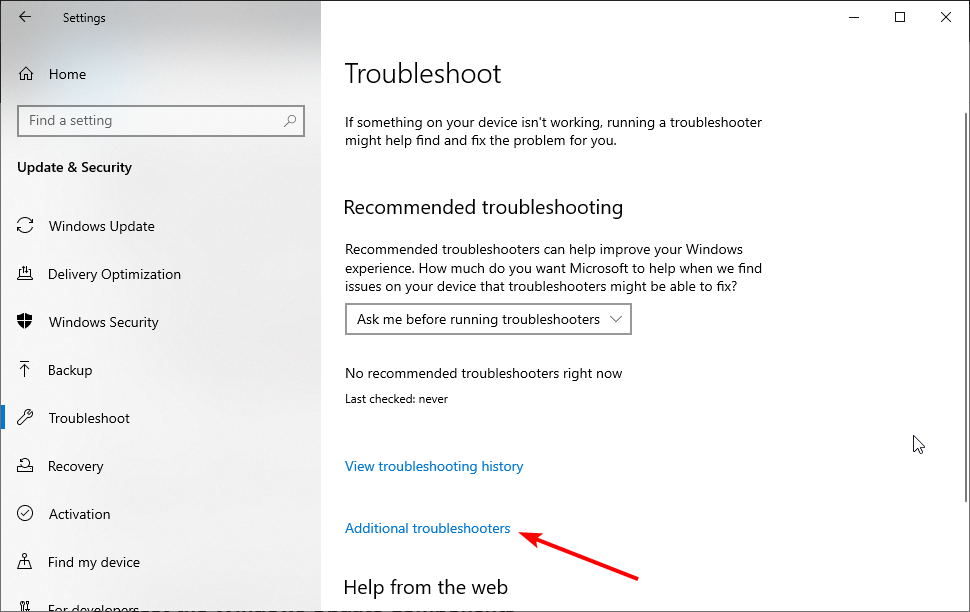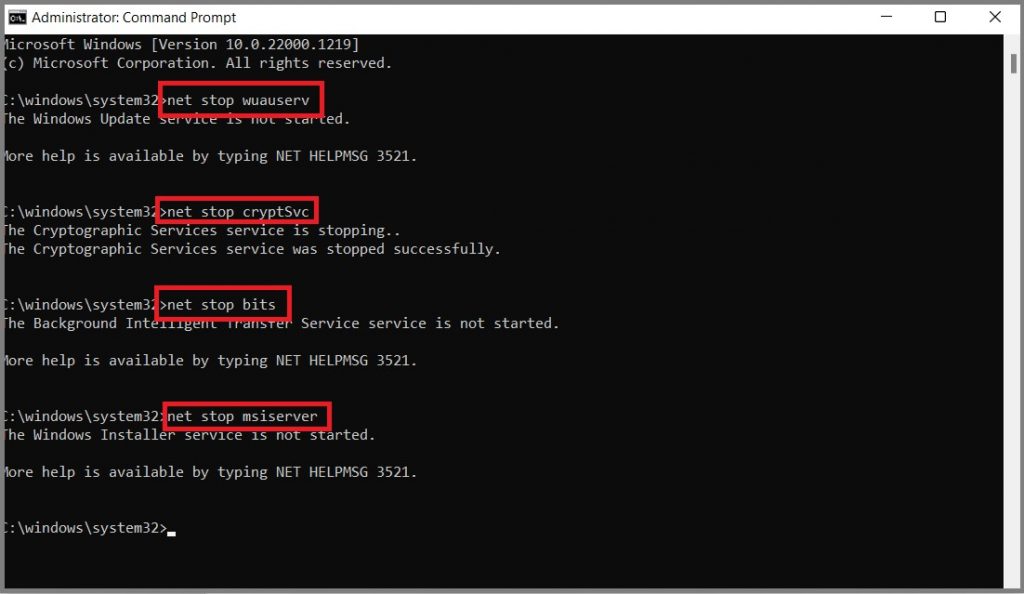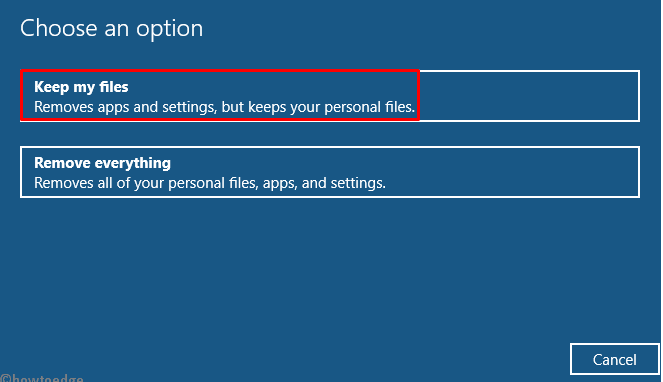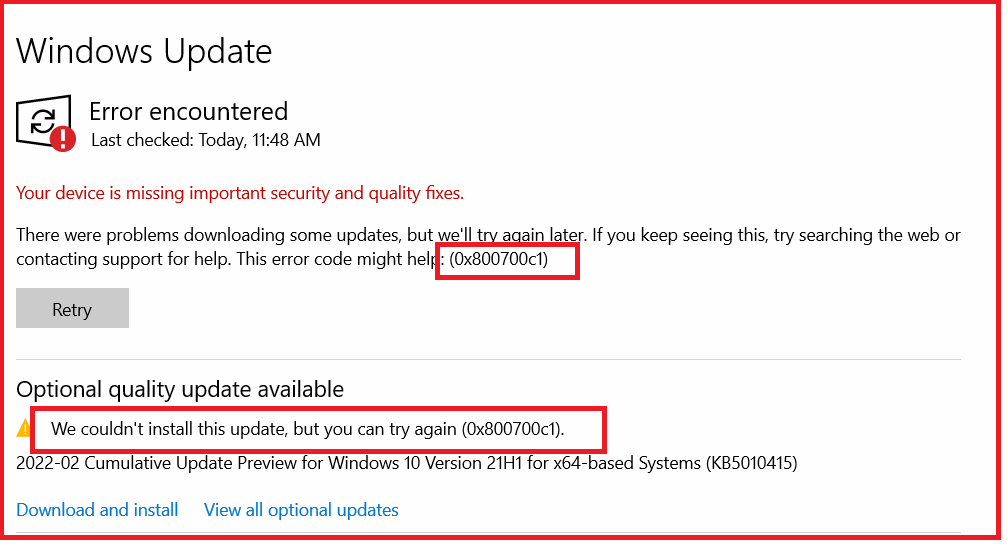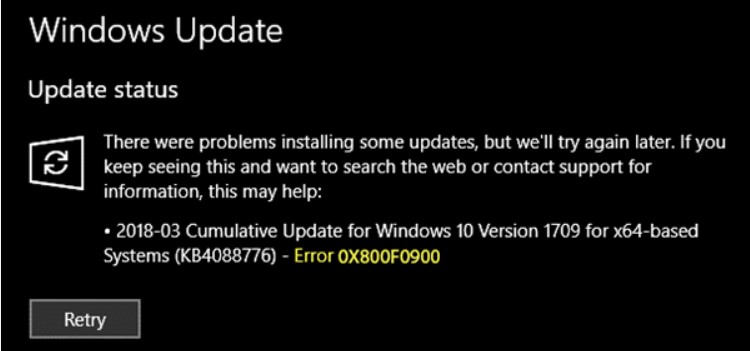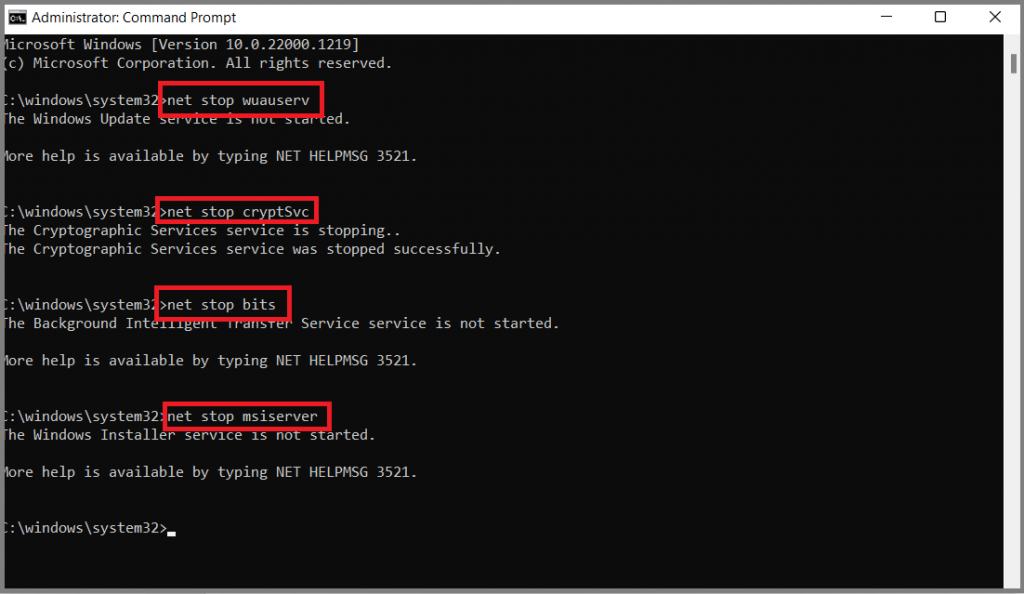Windows update is necessary for Windows druggies since it can ameliorate the performance and fix some bugs. still, numerous complain that they modernize failed with some error canons, similar as the 80070103, 0x80070002, 0x80080005 and so on.
Then the illustration that the computer druggies came across the Windows update error code 0x80080005 Windows 10 or windows 11 when streamlining.
How to Fix Windows Update Error Code 0x80080005?
Follow the below way and fix this Error Code 0x80080005 fluently.
- Disable protector and Antivirus Software
- Open Windows Security
- Click Virus & trouble in windows security window
- Click Manage settings, under Virus & trouble protection
- Switch Real- time protection to Off.
How to turn of Antivirus software Temporarily
- Open Antivirus operation( McAfee or Norton or AVG) installed on the computer.
- Click on settings and go to to real time protection
- Select Turn Off real time protection
- Navigate to Antivirus firewall and elect Turn off Antivirus Firewall
[KB9199275]-Run SFC overlook to fix Windows Update Error Code 0x80080005
- originally, Right click on windows start button and elect Windows Terminal in Admin
- Type in SFC/ scan now in the command window
- stay for the checkup to finish. If no error set up near the windows Outstation in Admin
4. still, type the command below in same window
If SFC finds any issue.
DISM/ Online/ Cleanup- Image/ restore health
still, also perform all the way chat with our experts or follow the way given below, If the Windows Update Error Code 0x80080005 issue still persists.
DISM overlook to fix Windows Update Error 0x80080005
Originally, right click on Command Prompt and elect Run as director
After that, type the following commands and Press the Enter key after each command
DISM.exe/ Online/ Cleanup- image/ Scan health
DISM.exe / Online/ Cleanup- image/ Restore health
- To close the director
- Type Exit in the Command Prompt window and also press Enter
Run Windows Update Troubleshooter to fix Error Code 0x80080005
- The Windows erected- in tool troubleshooter is effective since it can overlook and fix some system problems automatically
- Press Windows key and Click Settings, also choose Update & Security to continue.
- Go to the Troubleshoot tab and also click Run the troubleshooter under Windows Update to continue.
- The troubleshooter will begin to overlook the problems on your computer. However, troubleshooter will fix them,
- If there are.
- Once the process is finished, you reboot your computer and check whether the Windows update error 0x80080005 is answered.
Enabling Windows Update Service
- Originally, Open Run by pressing Winkey R.
- Secondly, Type in ‘services. msc ’.
- Thirdly, Double- click services. msc them one by one.
- Make sure the services are set to Automatic and are running.
- still, set the incipiency type to Automatic, If not.
- click Apply and make sure to Start the service.
Reset Windows Update Components to fix Error Code 0x80080005
- originally, Open the windows terminal as an director.
- Secondly, Type the following commands an megahit Enter after each command.
- net stop wuauserv
- net stop cryptSvc
- net stop bits
- net stop msiserver
- ren C Windows Software Distribution Software Distribution. old
- ren C Windows System32 catroot2catroot2.old
- net launch wuauserv
- net launch cryptSvc
- net launch bits
- net launch msiserver
When it’s completed, reboot your computer and check whether the Windows update error 0x80080005 is answered.
Reset the windows factors
Disclaimer We recommend you to do the reverse up before we do these way, during reset Windows 11 and windows 10 installation means that all your lines and settings will be lost during the reset process.
Windows 10 – Reset your PC
- Select launch> Settings> System> Recovery. Open Recovery settings.
- Coming to Reset this PC, elect Reset PC. also choose from the options and/ or settings in the table below.
Windows 11 – Reset your PC
- Select launch> Settings> System> Recovery. Open Recovery settings.
- Coming to Reset this PC, elect Reset PC. also choose from the options and/ or settings in the table below.
In Conclusion,
Still, also we suggest you to choose and chat with our Specialized Support from us to help you better, If you have problem in following this styles. I’m sure they will give you the results to resolve this Windows Update Error Code 0x80080005 fully. You can also visit our website for further information.