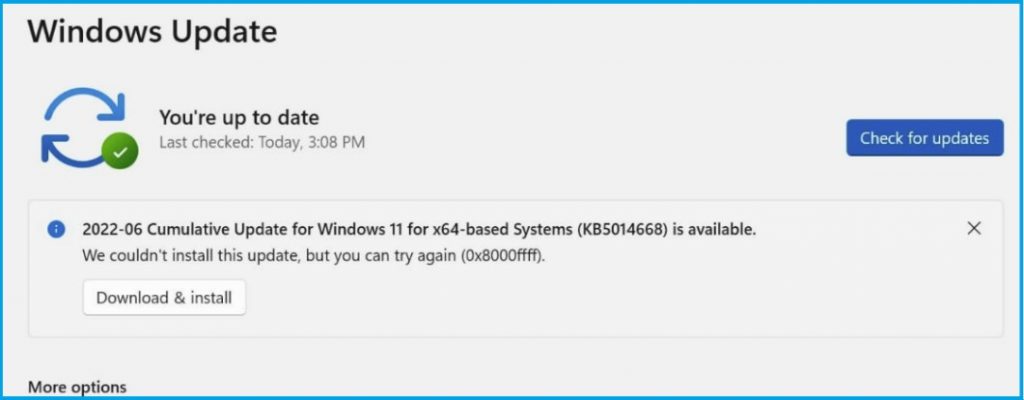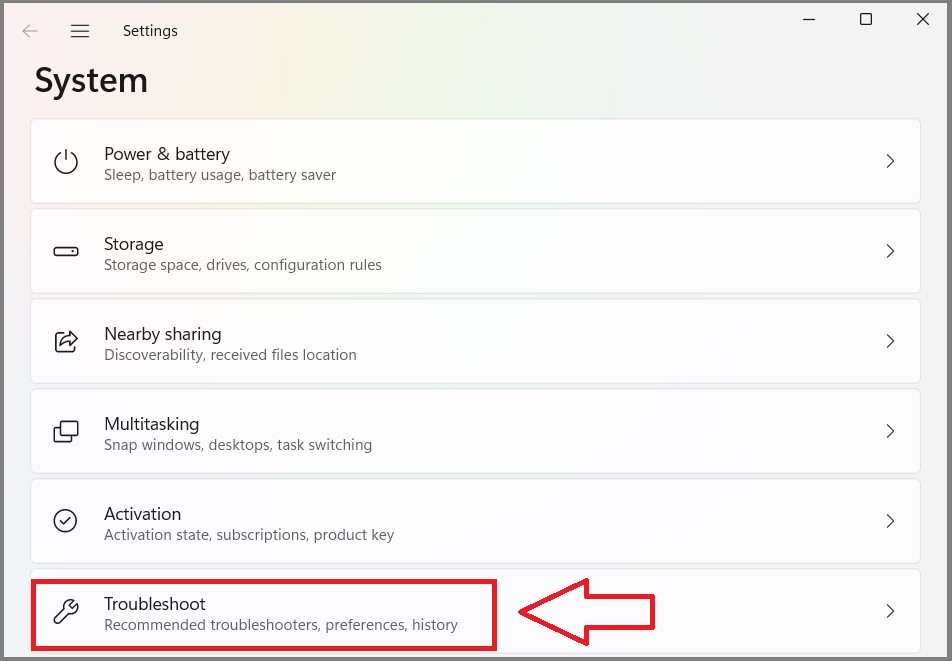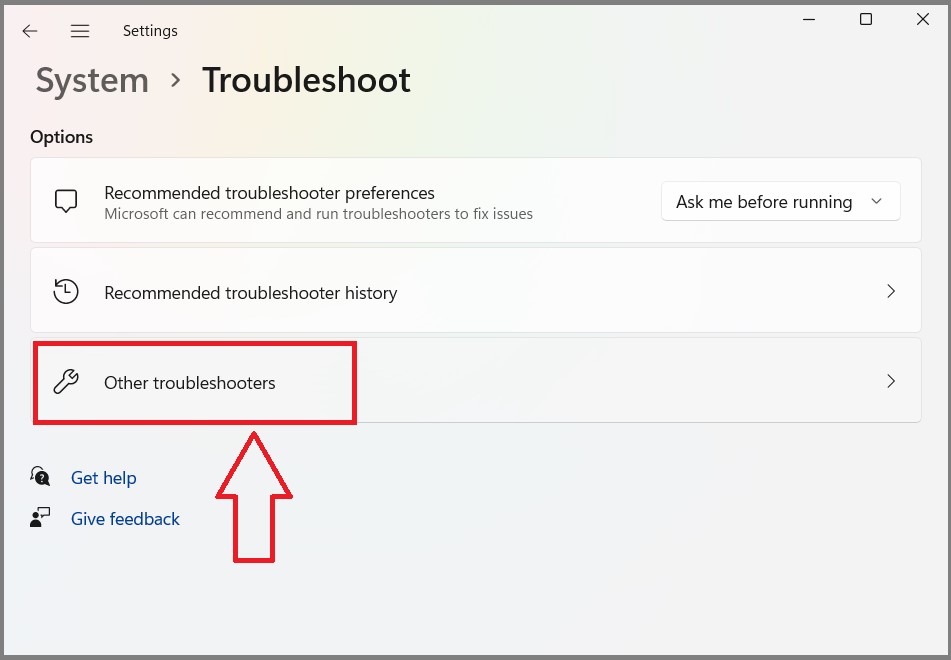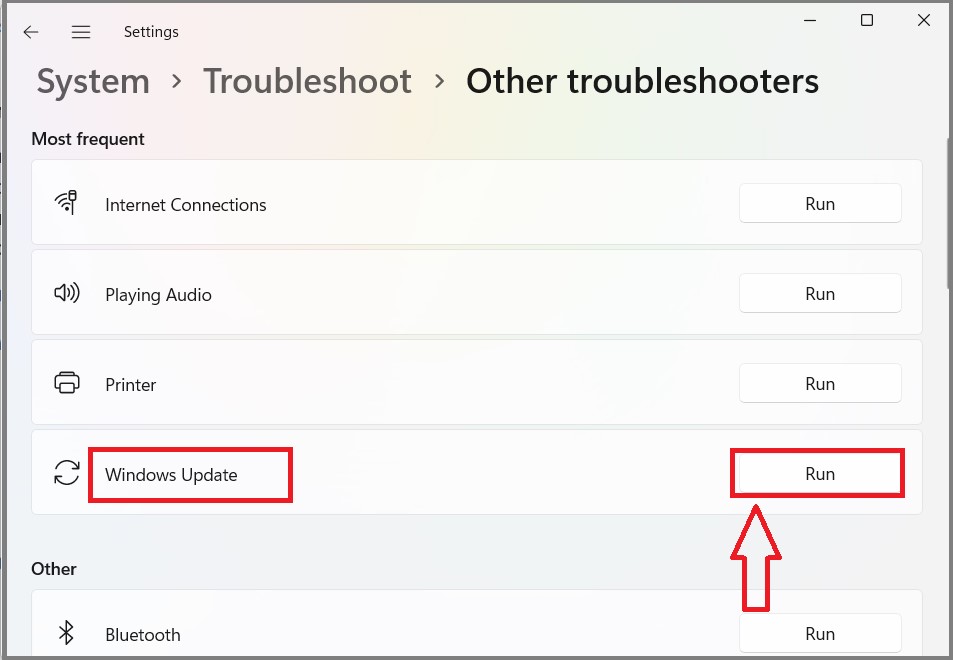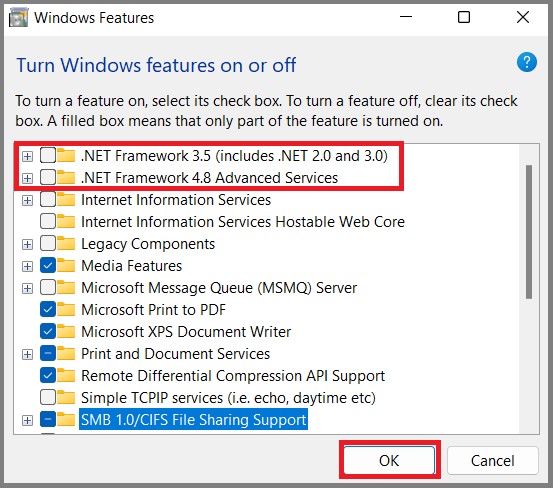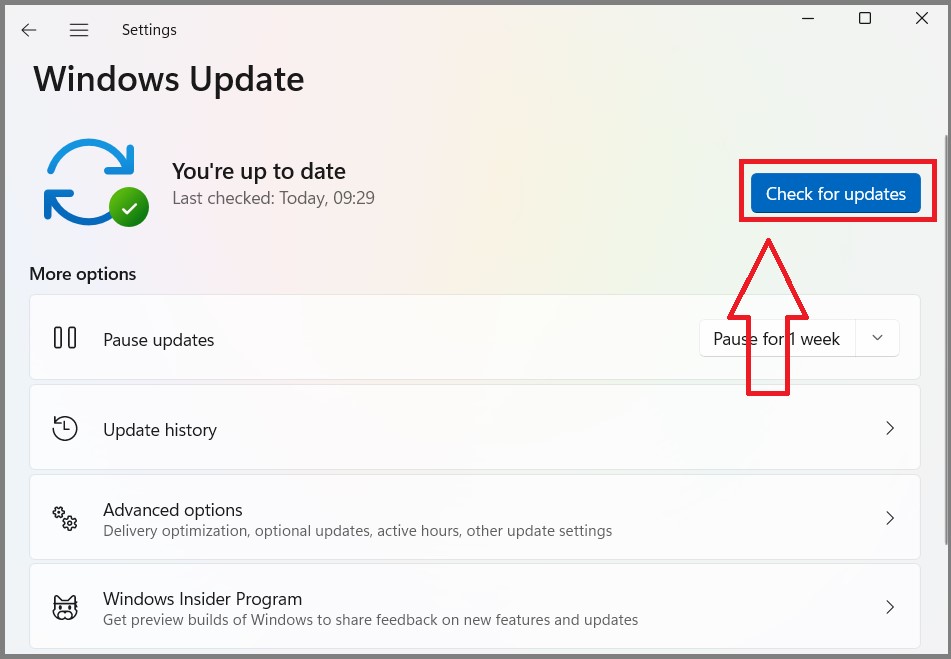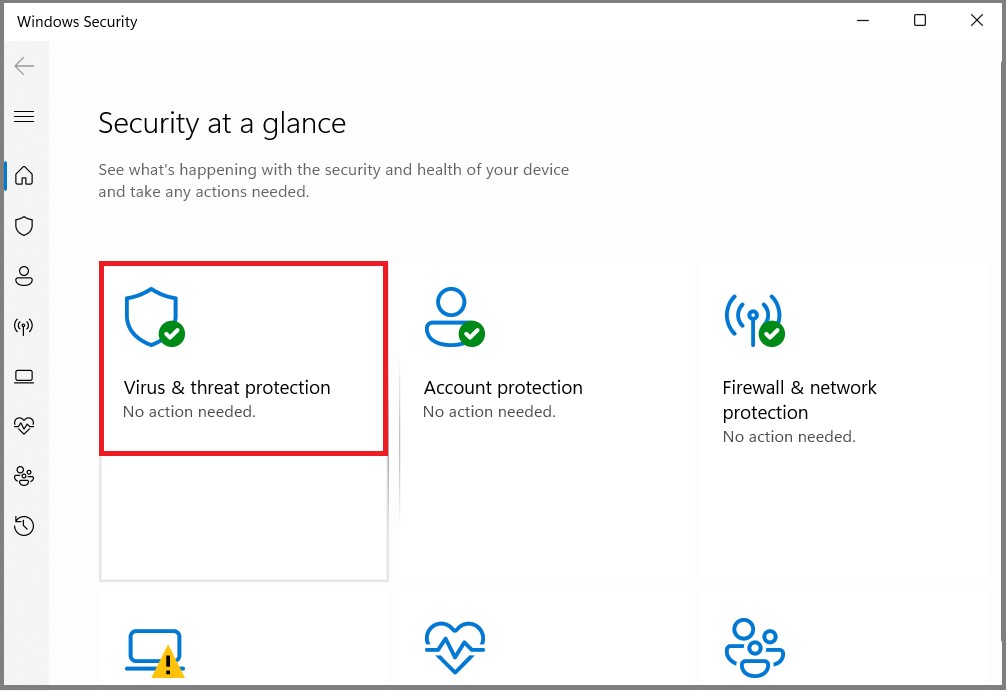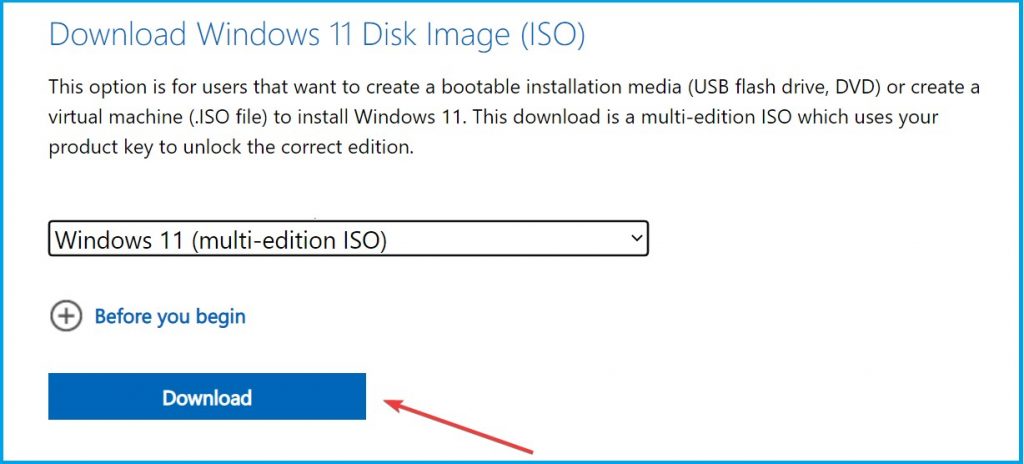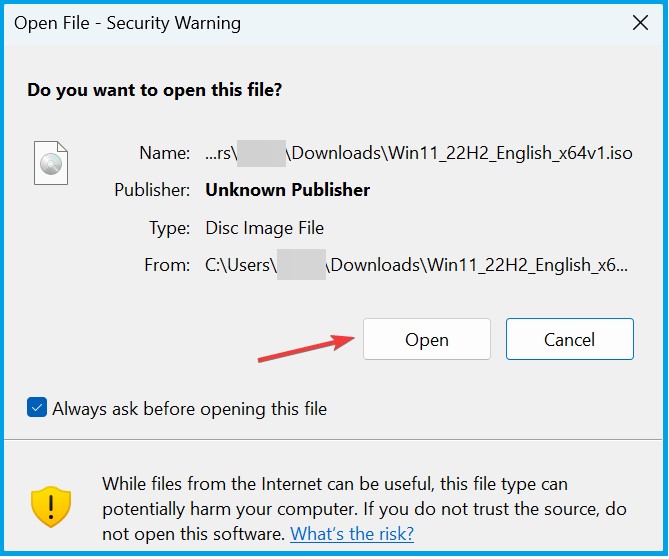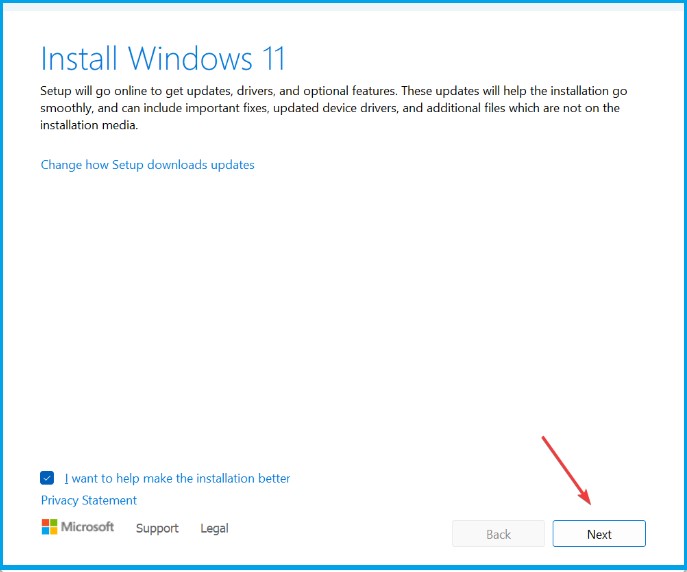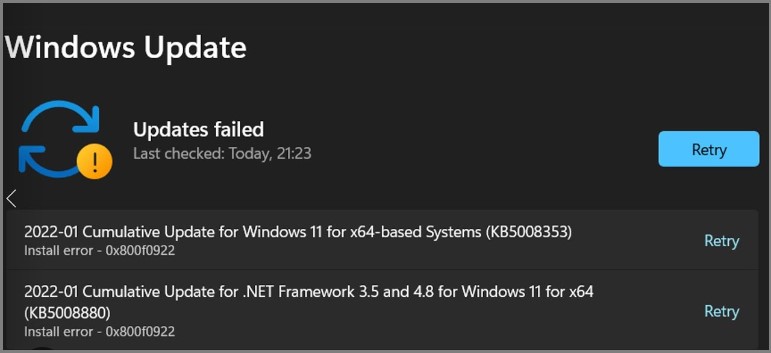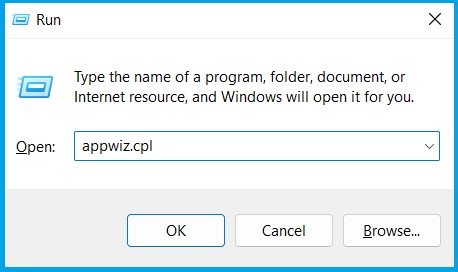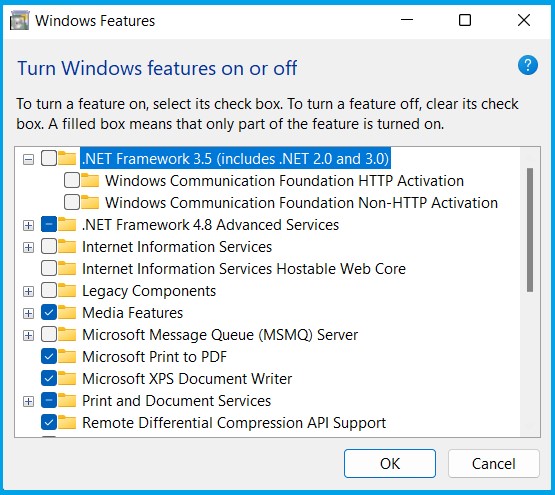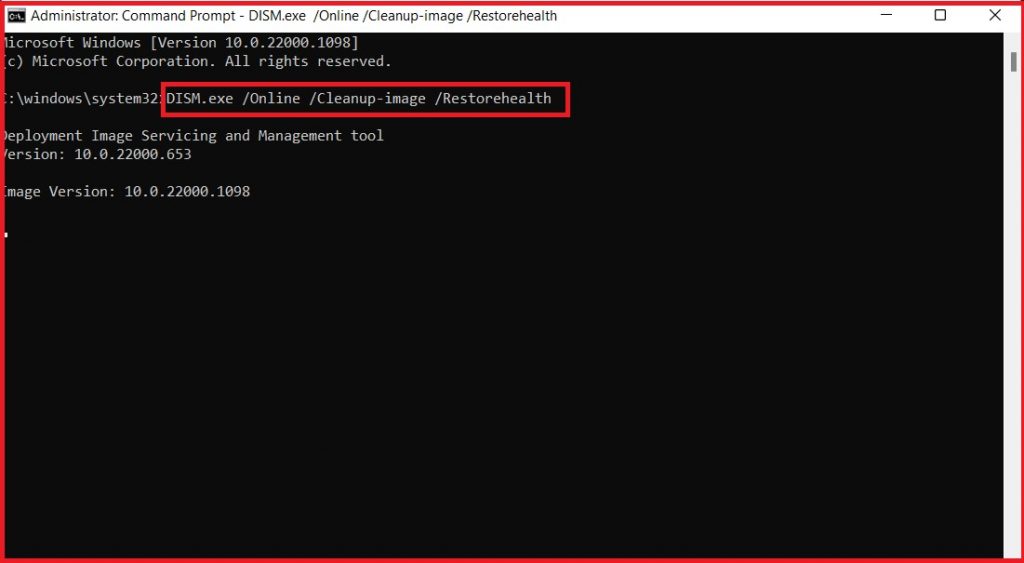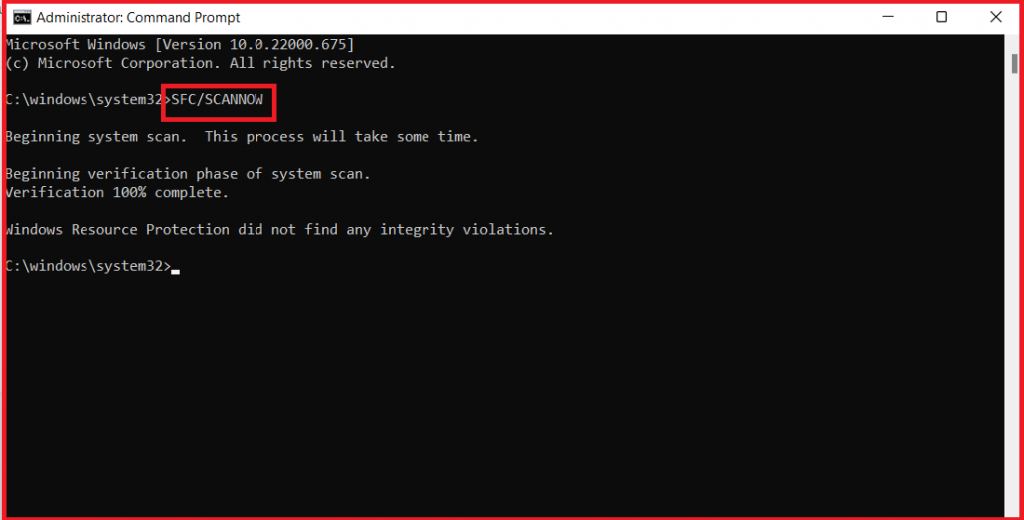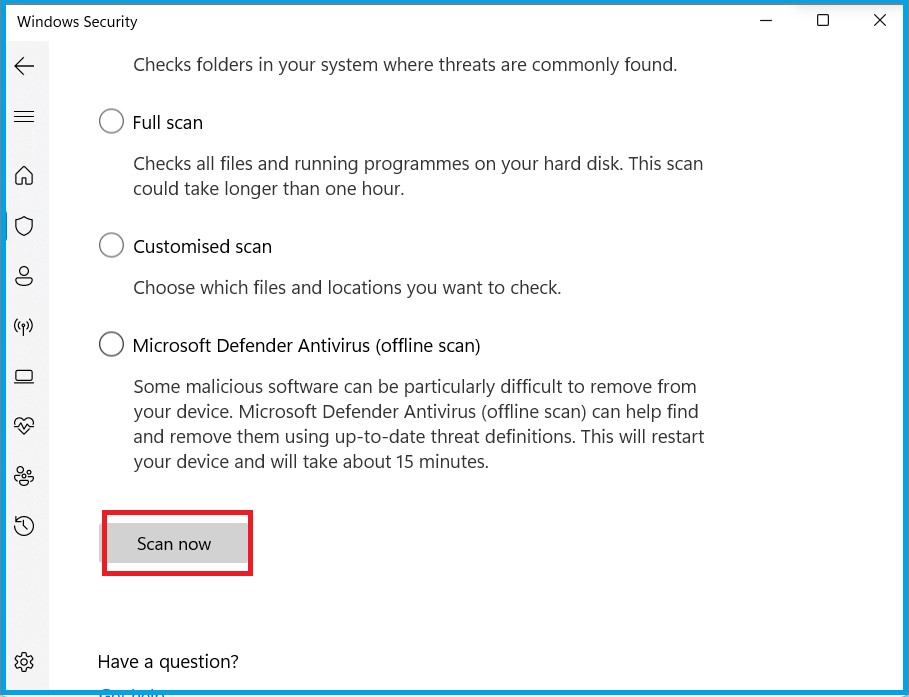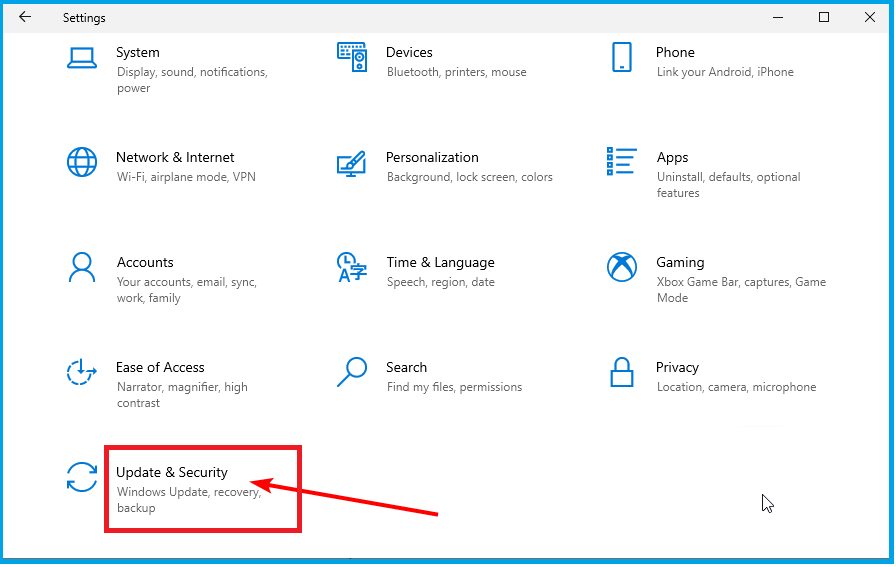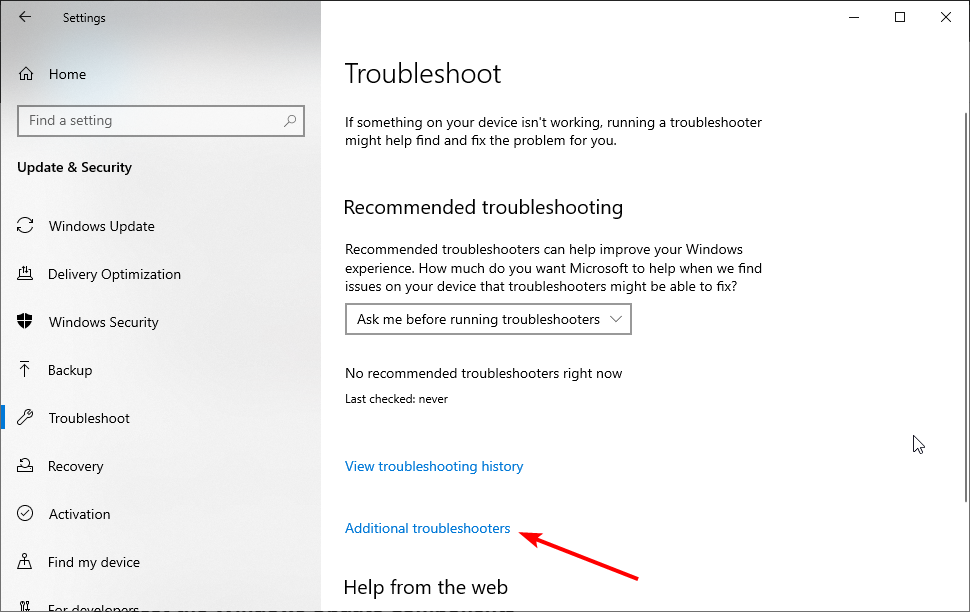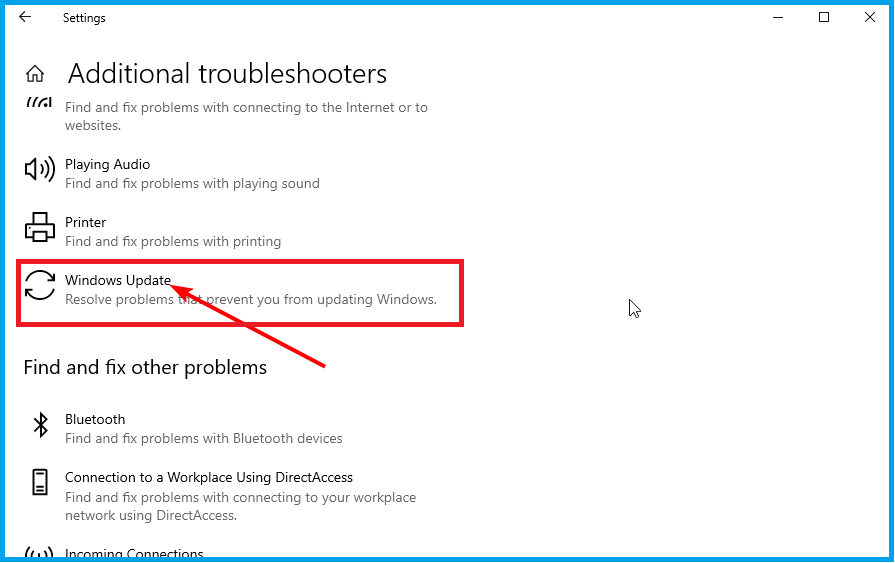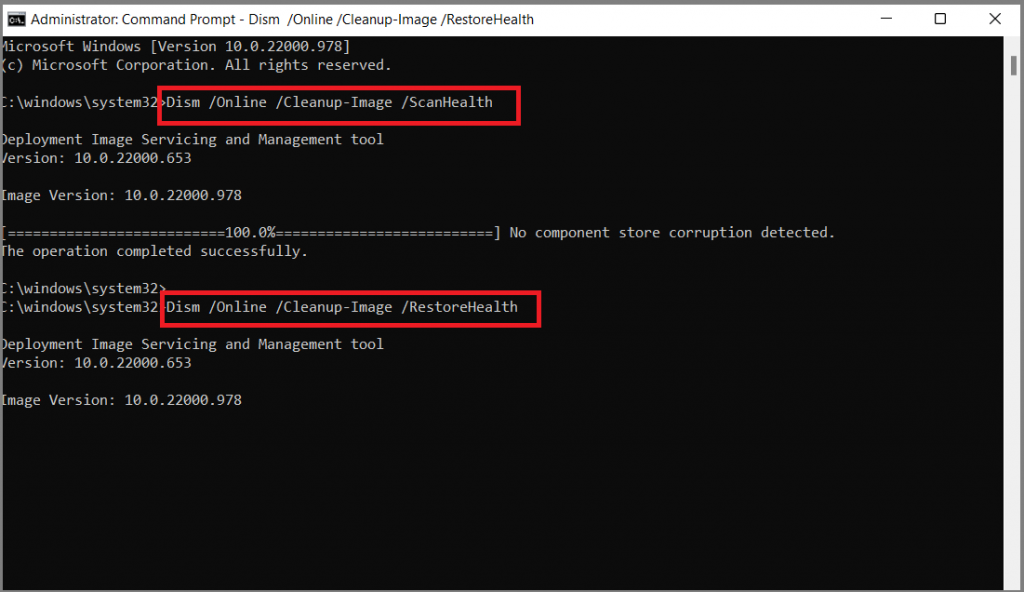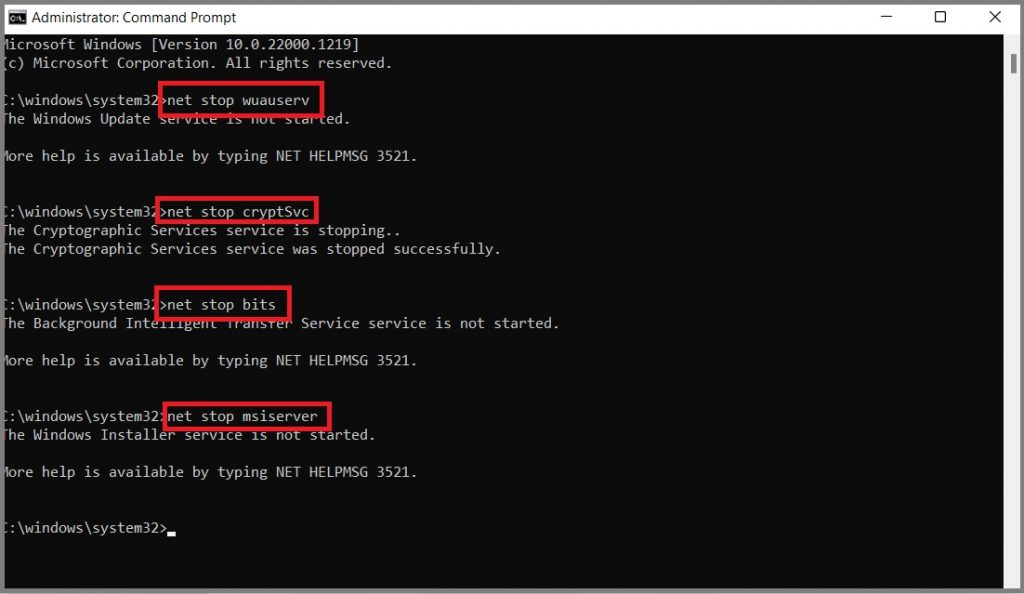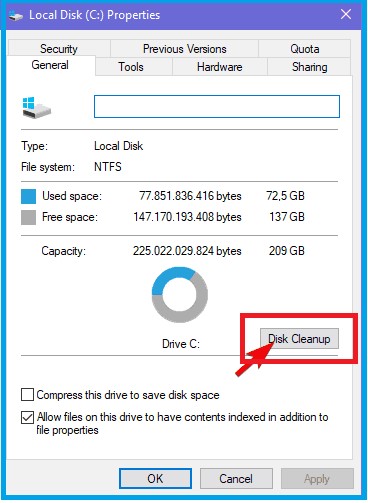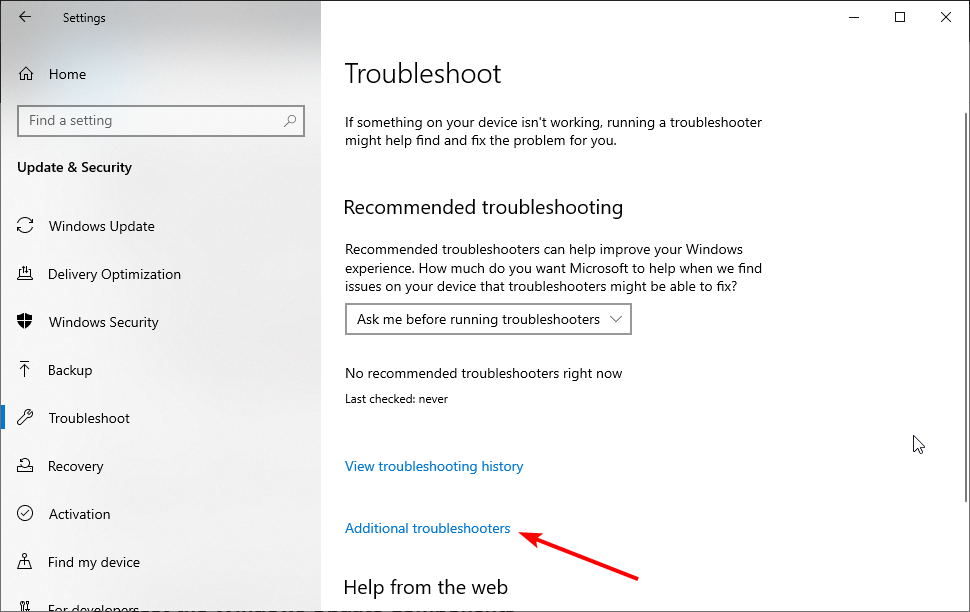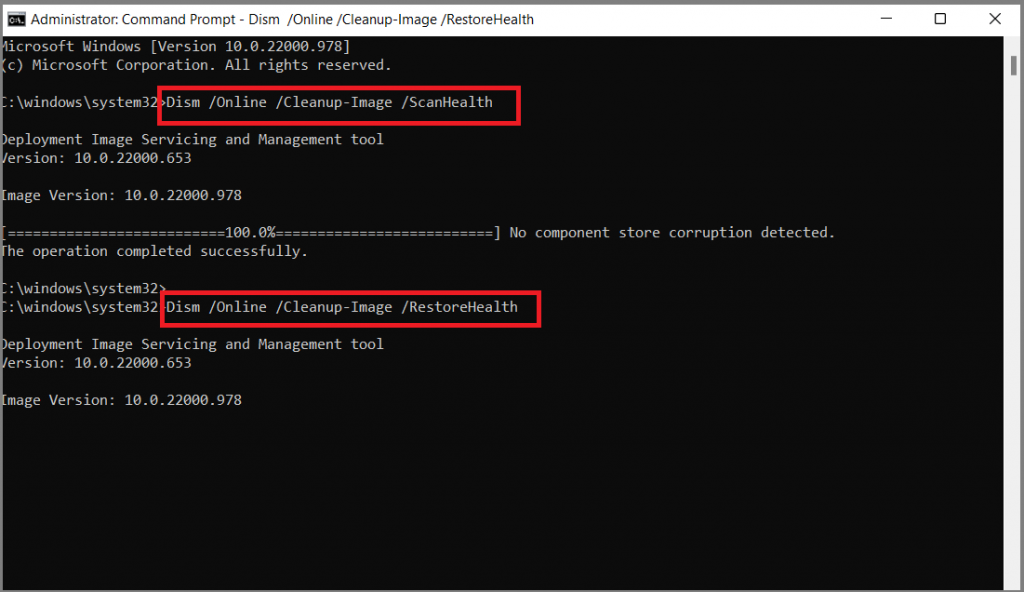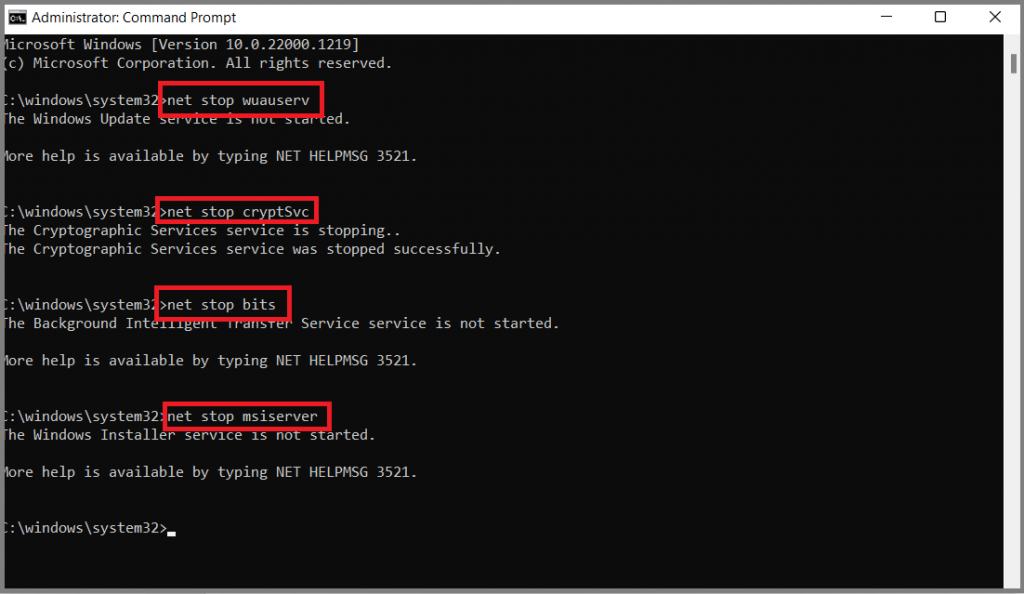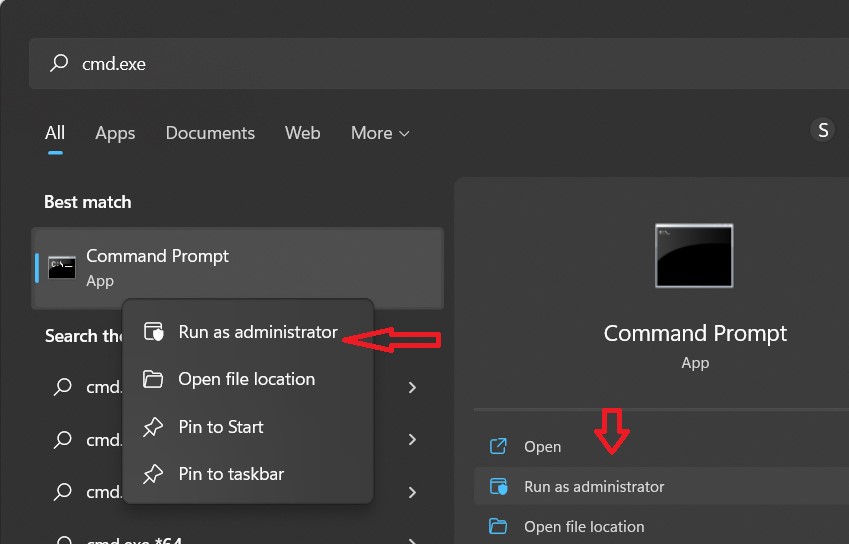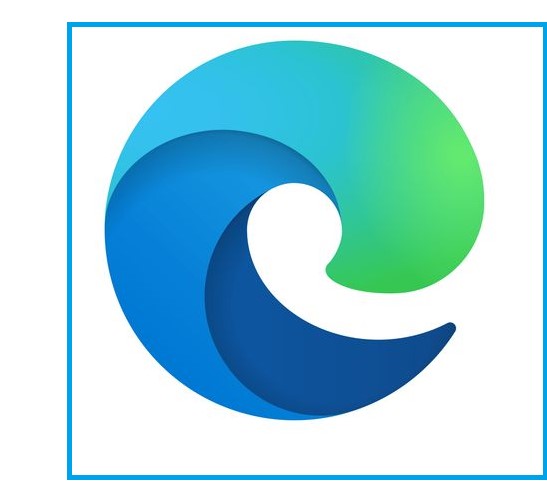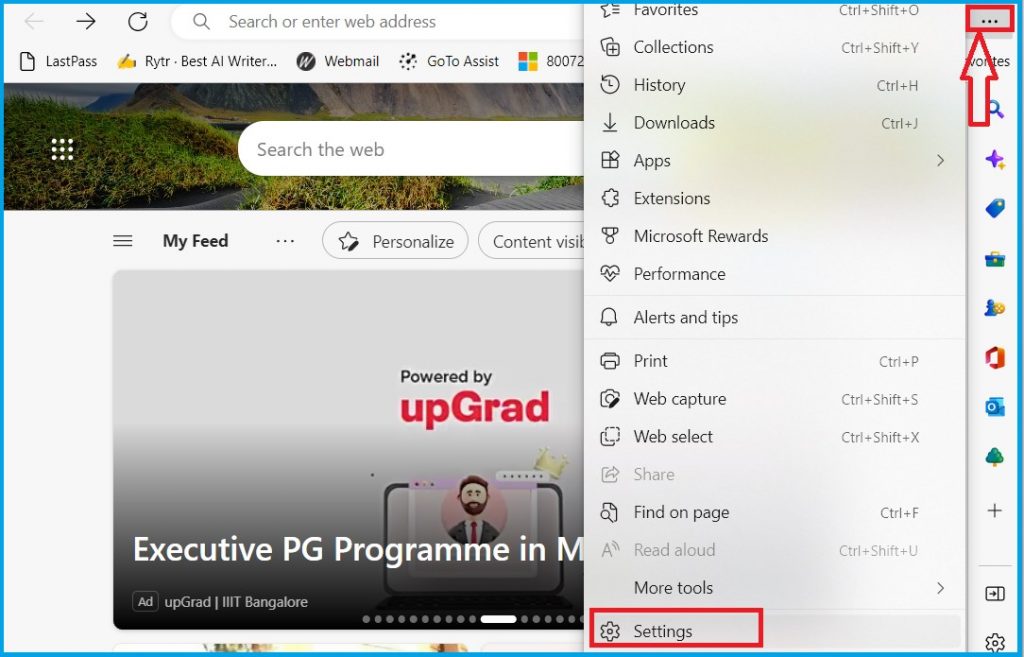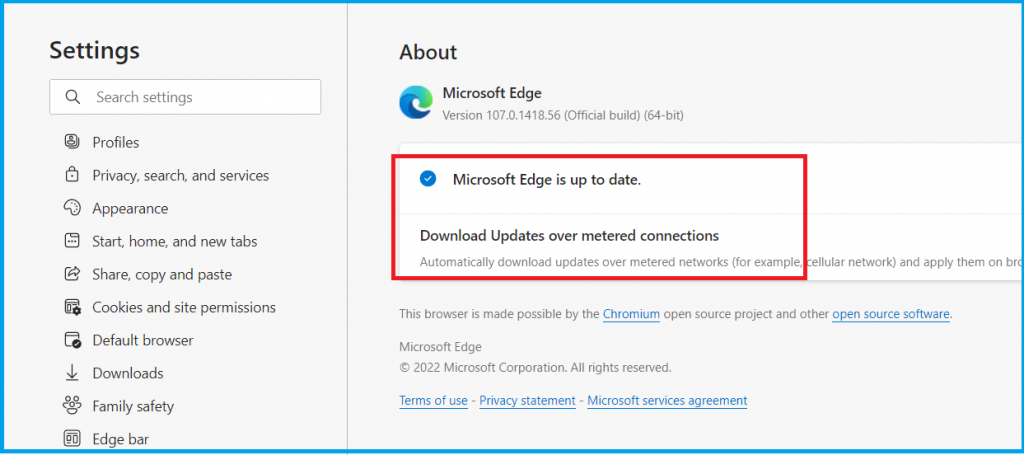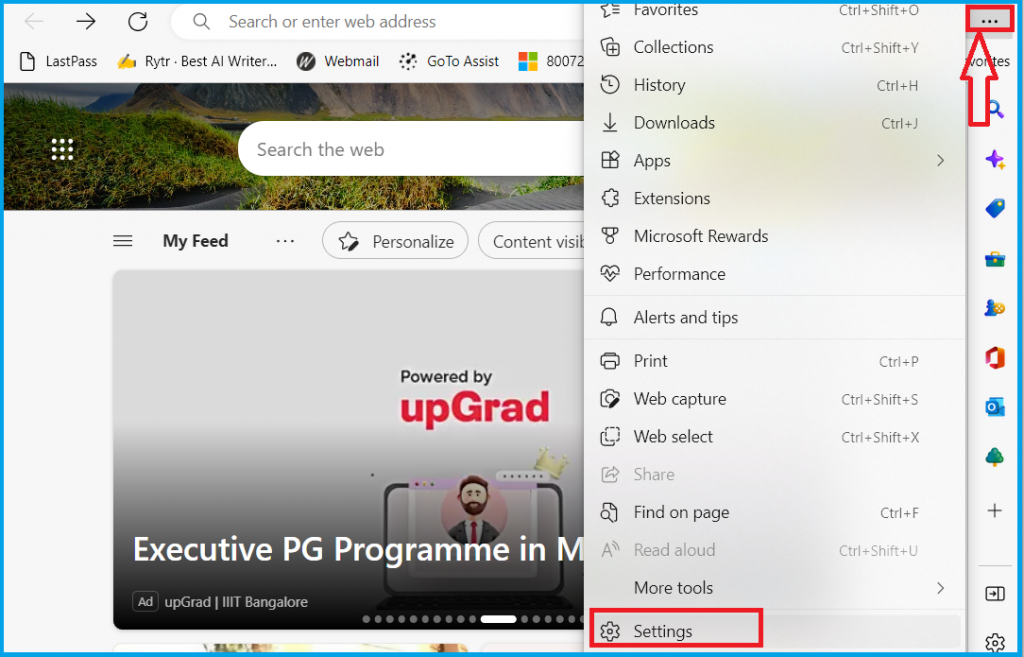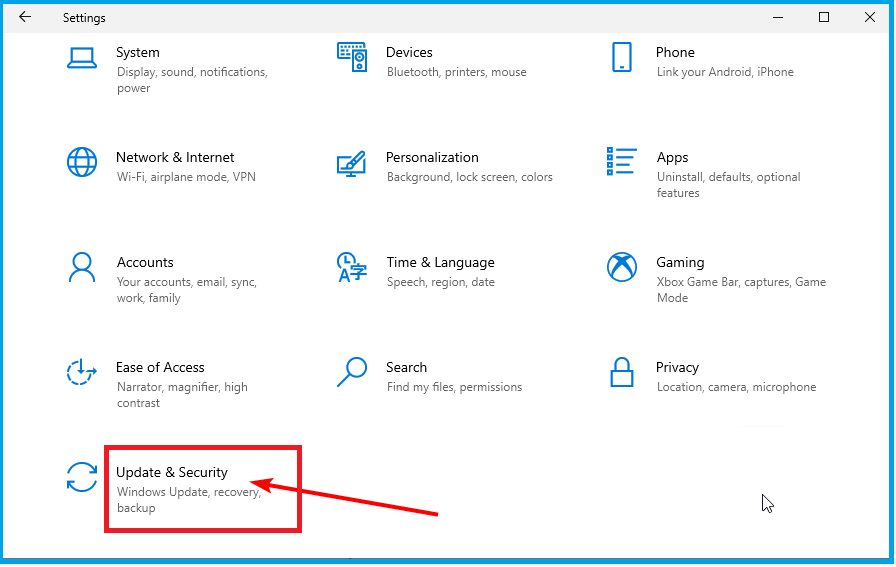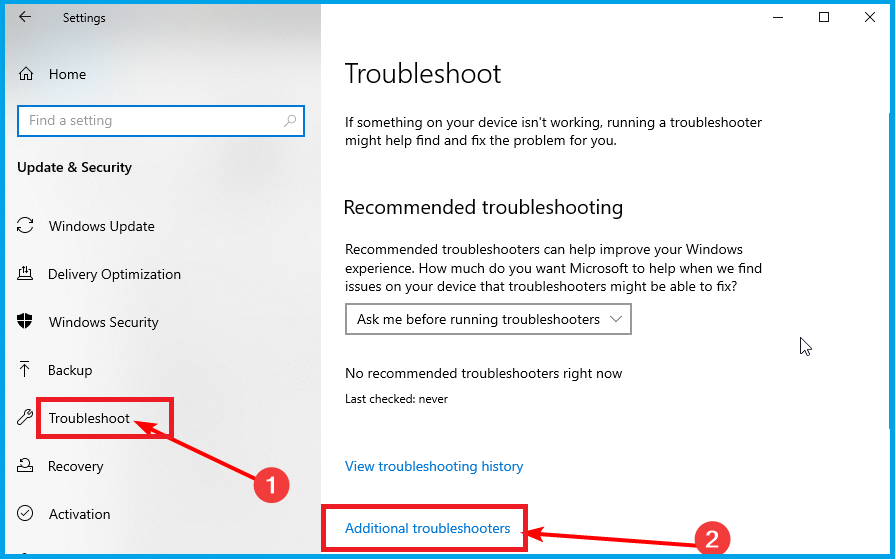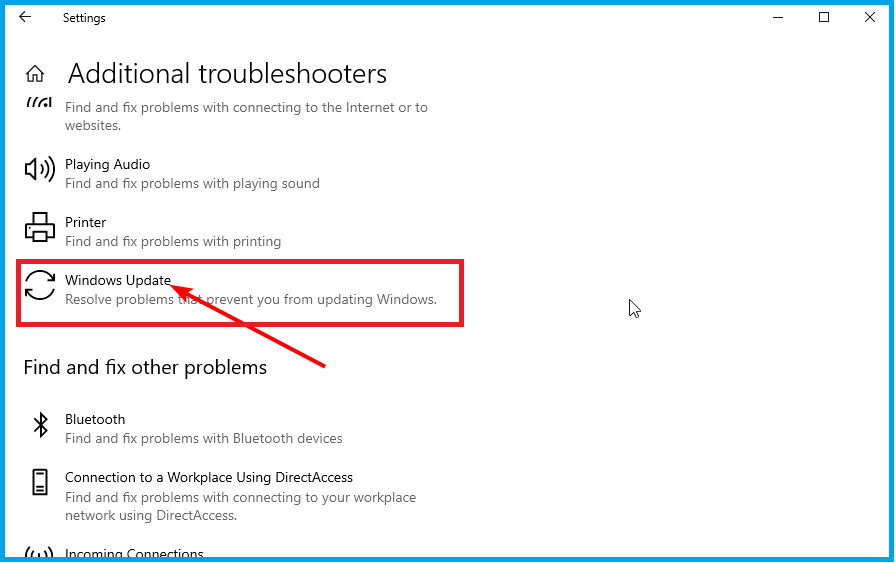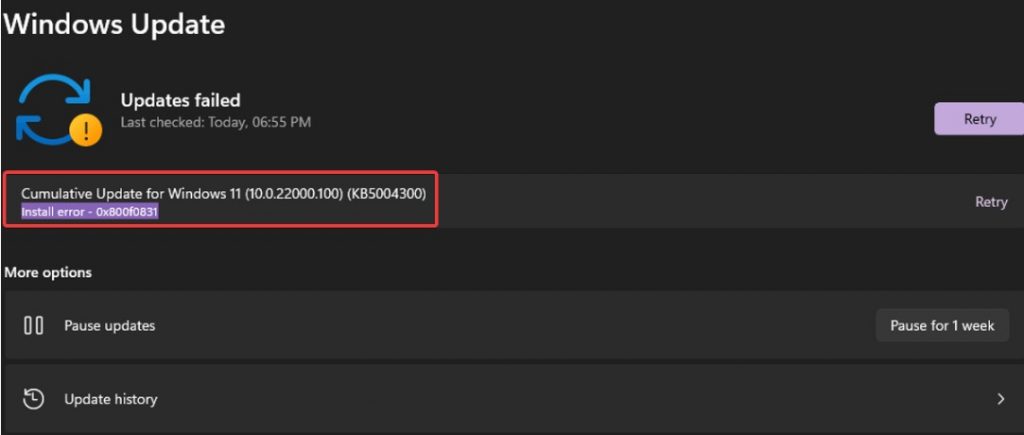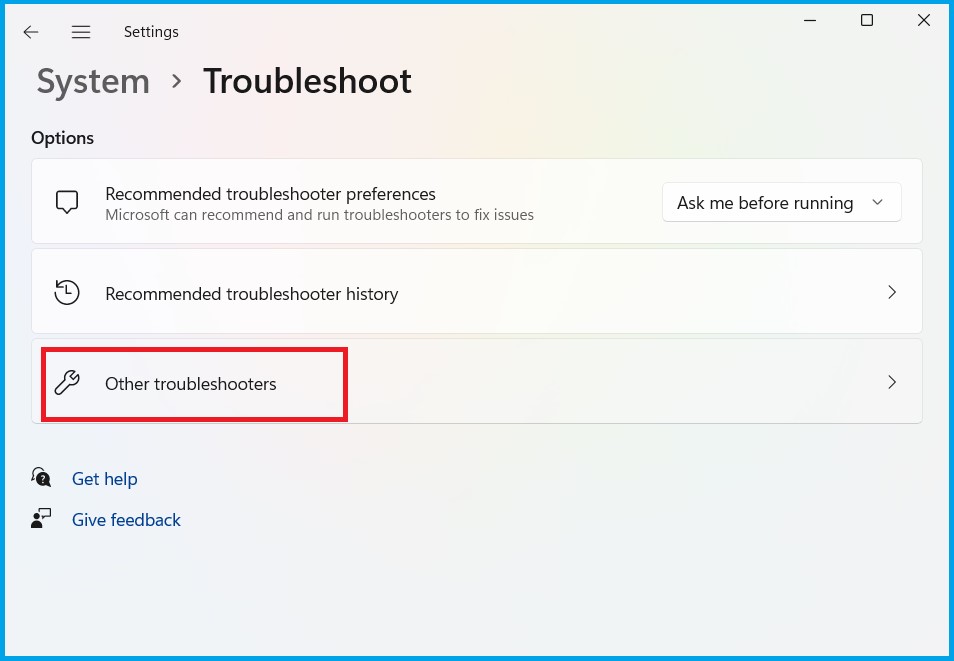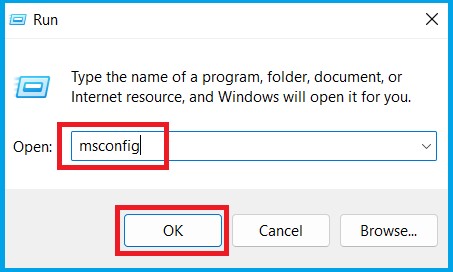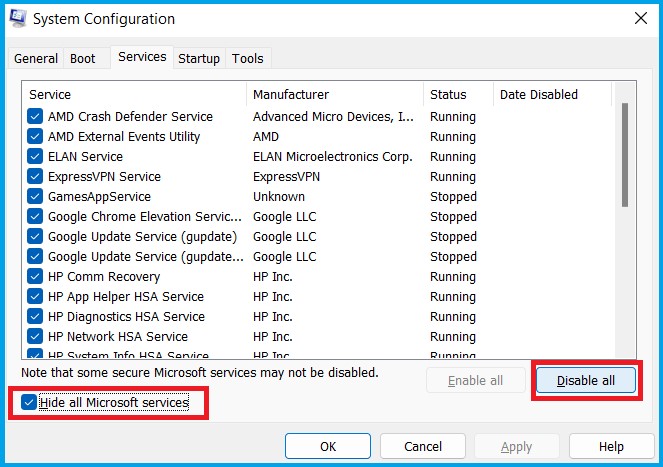Processors aren’t supported because they crashed at the time of testing it with Windows 11. While this Windows 11 Update “error processor not supported” error message makes many people run to the store to buy a new computer system, you can actually bypass the Windows 11 Update “error processor not supported” error and install Windows 11. In this article, we will discus on how to upgrade to Windows 11 when processor isn’t supported.
Why one should Install Microsoft Windows 11 with an unsubstantiated CPU?
Every computer is different, and the reasons for incompatibility with Windows 11 may vary from one system to the next. still, the most common reason for your system not meeting “minimum system requirements to run Windows 11” is an incompatible CPU.
You can confirm this by opening your Windows Settings and opting Windows Update from the left menu.
[KB9199289]-How to Upgrade to Windows 11 on an Incompatible Computer to fix Windows 11 Update “error processor not supported”?
Download the Windows 11 ISO file to fix Windows 11 Update “error processor not supported”
- Firstly, visit Microsoft’s web page to download Windows 11
- After this, Scroll down to the Download Windows 11 Disk Image (ISO) section
- Select Windows 11 from the dropdown, and select the Download button
- Another section to select language will appear under this
- Choose your language and select the Confirm button
- Finally, you’ll see the 64- bit Download button, select it to download the Windows 11 ISO file to your hard drive
Make Registry Twist to Install Windows 11 update
- Firstly, click on start menu, type regedit and elect the Registry Editor
- After that, go to
- Computer HKEY_LOCAL_MACHINE SYSTEM Setup Mo Setup
- Make Registry Twist to Install Windows 11 to fix “error processor not supported”
- Finally, right- click the Mo Setup folder, and select New> DWORD (32- bit) Value
Install Windows 11 update Using ISO file
- Right- click the ISO file and select Mount
- This will mount a new drive-in file Explorer. select that drive and double- click the exe file
- This will launch the Windows 11 installer wizard
- On the first screen, select Next to continue
- Scroll through the notices and license terms and select Accept
- The wizard will start checking for the latest updates. This may take a while so be patient
Finally, follow the below explained way and steps your system services will ideally resume your updates to work. However, we suggest you to chat with our experts, If you still need help to resolve this error communication “ error processor not supported ”. I’m sure they will help you resolve this Windows 11 Update “error processor not supported” issue completely. You can also visit our website for more details and information.