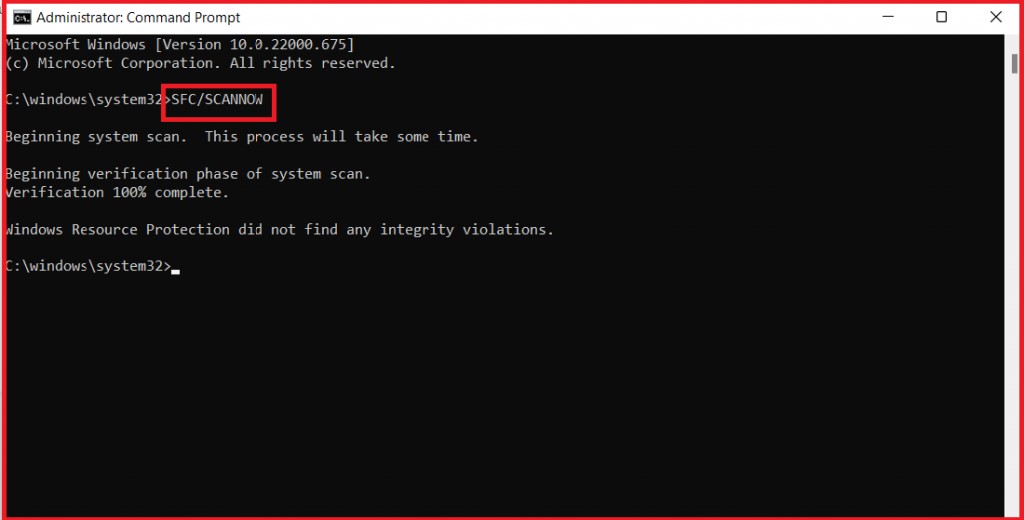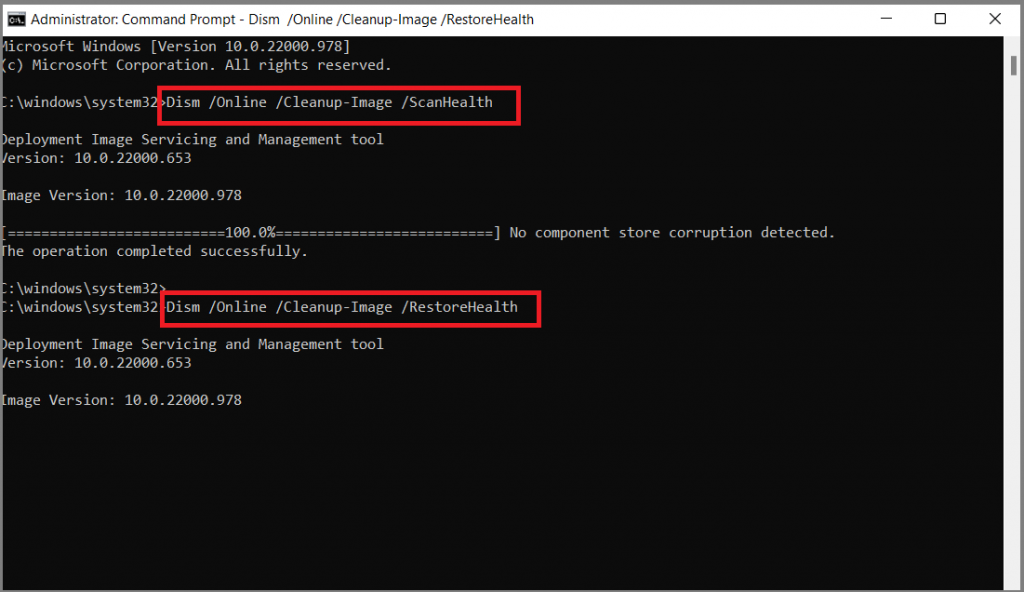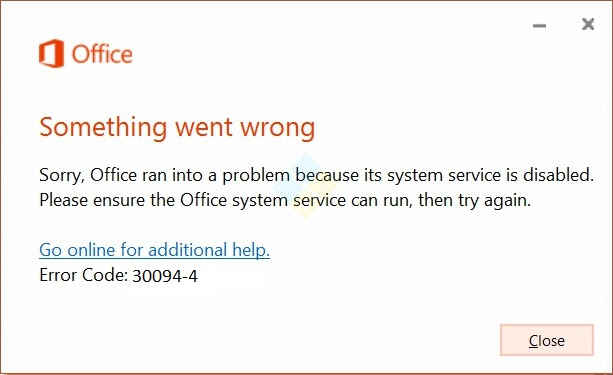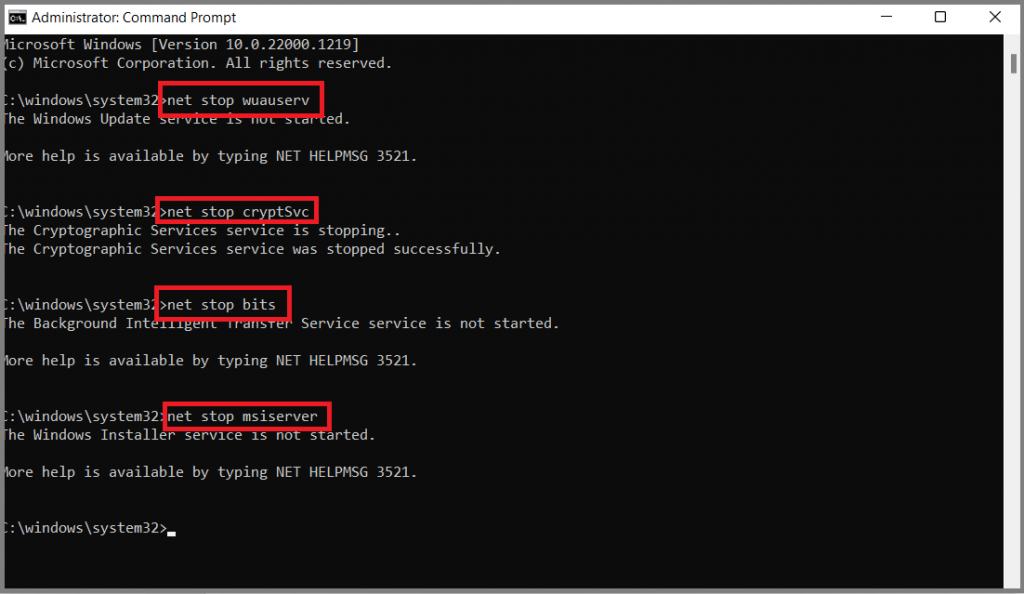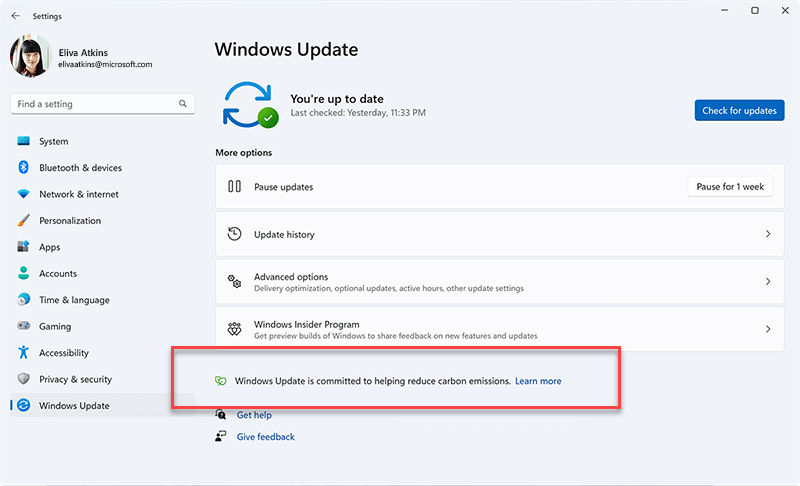Finally, The following Windows 10/11 update error 0xc0000142 generally take place after installing updates to a Windows 10/11 updates primarily based PC with Office 2019/2021/365, All MS Office purposes does not open and show the windows 10 update error code 0xc0000142“ The utility used to be unfit to begin effectively (0xc0000142).
Click OK to shut the operation ”.
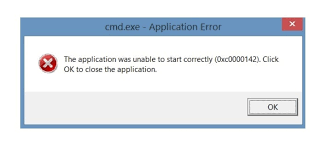
5 Easy Solution to restore the utility error 0xc0000142 “ The software used to be unable to start correctly ” given below
If options under don’t break your issue. Please feel free to chat with our experts and they will give information and help you in fixing the issue.
Step 1 – Uninstall rearmost Windows or Office Updates
- To uninstall a Feature Update,
- Press windows start go to Settings
- Select Update & Security
- Click on Windows Update
- Click the View update option
- Click the Uninstall updates option
- Choose the rearmost Windows or Office Updates and elect Uninstall
Step 2 – SFC Scan to repair windows 10/11 update Error 0xc0000142
SFC SCAN is a command line that we use to do this process. I’ll give an explanation for the way in the element on how to serve this checkup.
Perform SFC checkup
- originally, open Command Prompt and Run as director
- After that, use the following command and press Enter
sfc/ scannow - Eventually, reboot your system
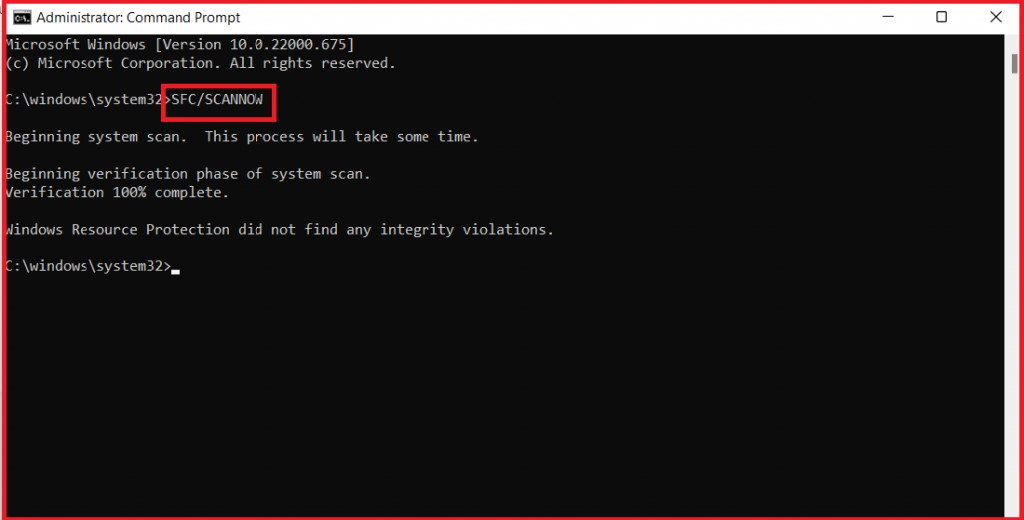
By following this system, you’ll get a tremendous end result pointing out that all problems are answered.
Step 3 – Temporarily disable Firewall & Antivirus to restore windows 11 update Error 0xc0000142
- Temporarily disable windows defender
- Click windows start button option, press in Windows Security
- Open windows and security window, choose Virus & trouble in windows security window
- Select Manage settings, the Virus & threat protection
- Switch Real- time security( safety) to Off.
- How to disable Antivirus software program Temporarily
- Open Antivirus application ( McAfee or Norton or AVG) that mounted on the system
- elect on settings and go to actual real time protection
- Select Turn Off factual real time protection
- also, Navigate to Antivirus firewall and pick out Turn off Antivirus Firewall
Step 4 – How to restore MS Office installation, observe these way
- Go to settings and apps or open manage Panel and click on on ‘ Uninstall a software ‘
- Select Microsoft 365 or Office 2019 or Office 2021
- Choose the ‘ Quick Repair’ volition and also do with the following way on the display screen to restore the MS Office installation
- still, you may also want to take down all Microsoft Office archives files in the PC and registry keys from the system, If this does n’t restore the error. also installation at the MS office.
- You can use a device known as Sara to dispose of all the workplace archives files from the computer, get relieve of all former Office lines and registry.
Step 5 – How to remove of office archives file the use of Microsoft remove tool
- Firstly, Download Microsoft Support and Recovery Assistant utility.
- Secondly, Run the downloaded file SetupProd_OffScrub.exe application.
- Thirdly, Install Microsoft removal of tool.
- Fourthly, When the setup is completed, click on Agree the rules and regulations by using clicking Yes.
- stay till the ‘ Microsoft Support and Recovery Assistant ’ troubleshooting the problem is complete.
- elect the checkbox, at the left panel of the Office product which you have linked to pick out all the installed Office products and click on Next.
How to Reinstall Office 365/2019/2021
- Firstly, Open Office My Account by going towww.office.com/my account and Login to Office regard the operation of your registered e-mail ID and password.
- Secondly, Click the installation Option under the Office 365/2021/2019 product in your account.
- Thirdly, Save the installer setup documents if brought on and run it as soon as the download is completed.
- Next, Don’t go to offline mode or reboot the system as soon as set up is initiated.
- Finally, Click on the end button after completion of the software installation.
Still, it’s recommended to seek backing from Microsoft support or a specialized expert, If the windows 10/11 update error code 0xc0000142 still persists.
Chat with our experts for more Information .