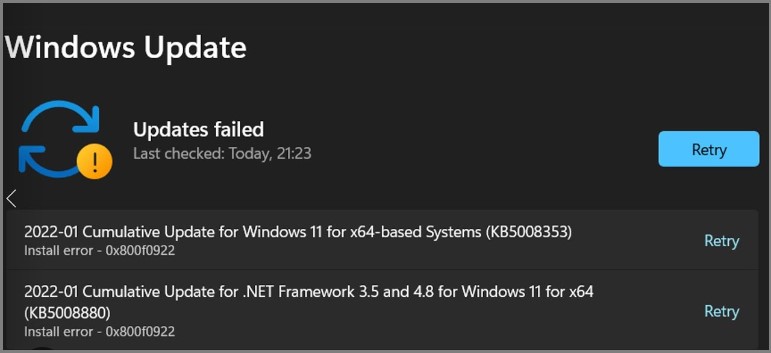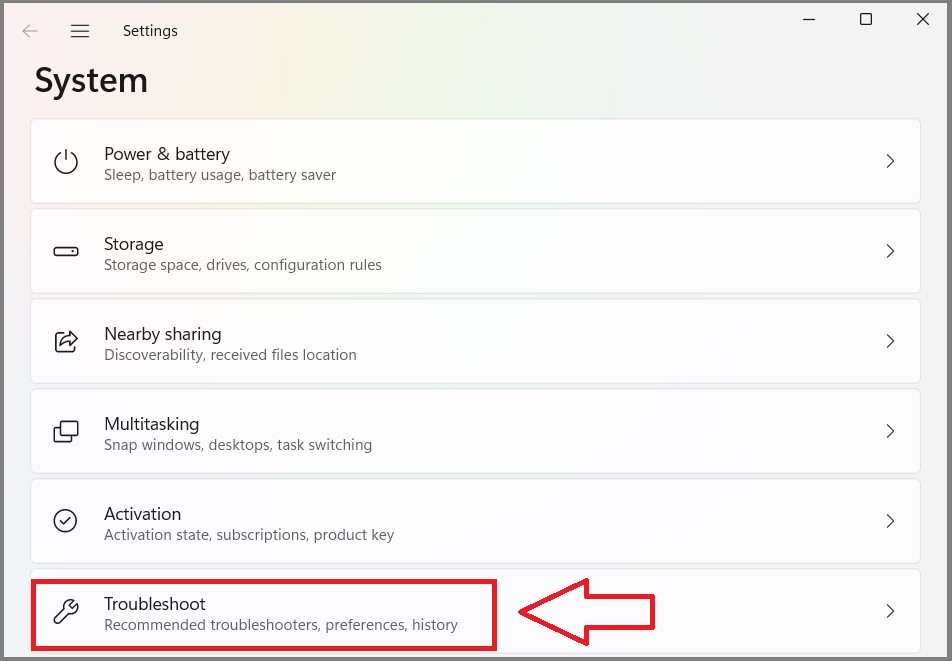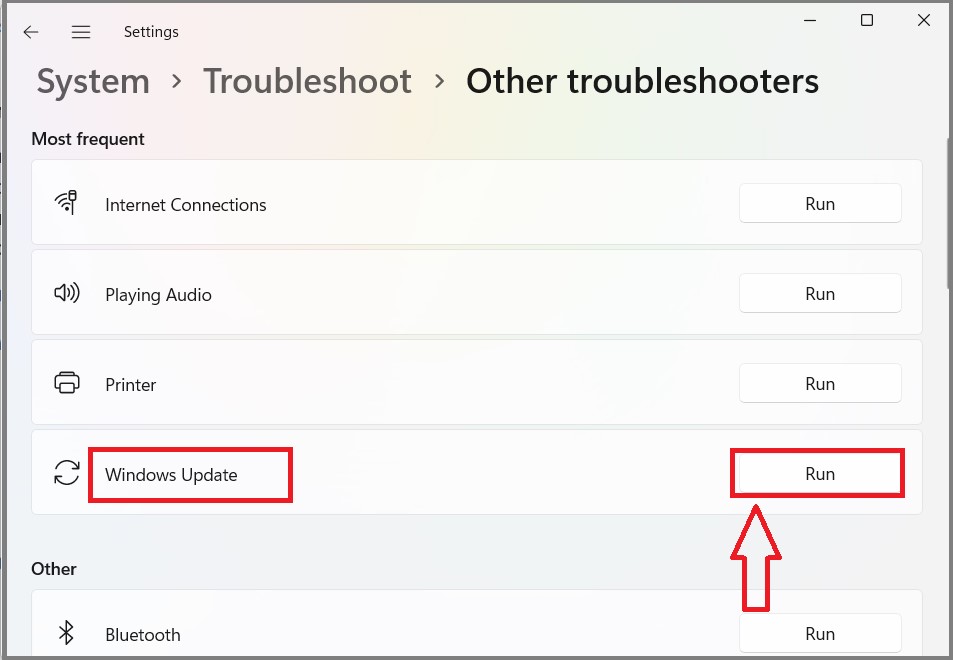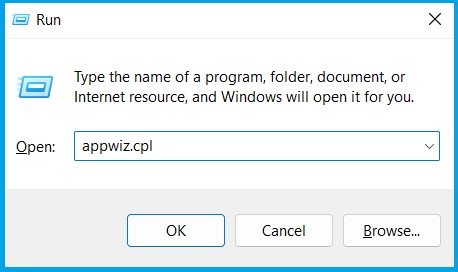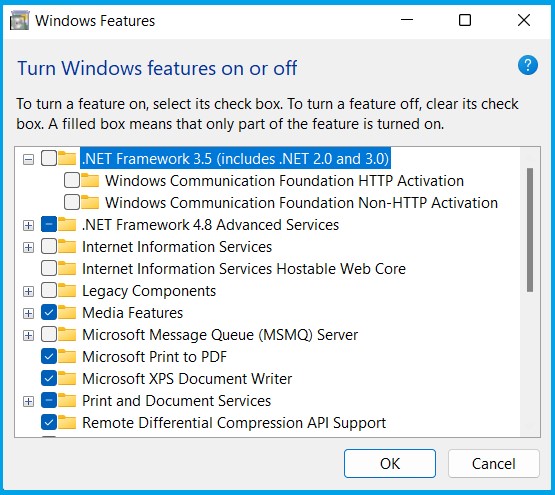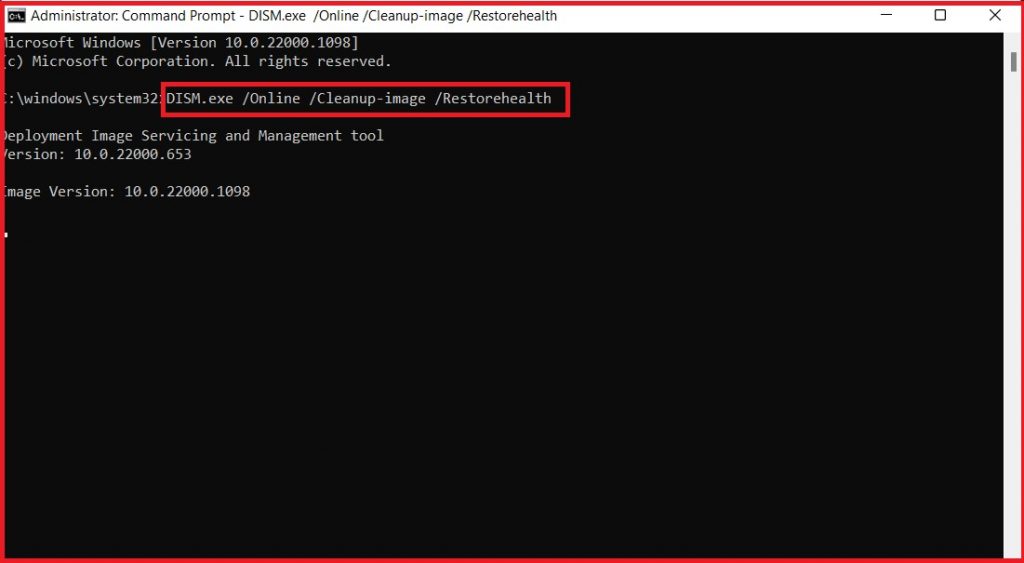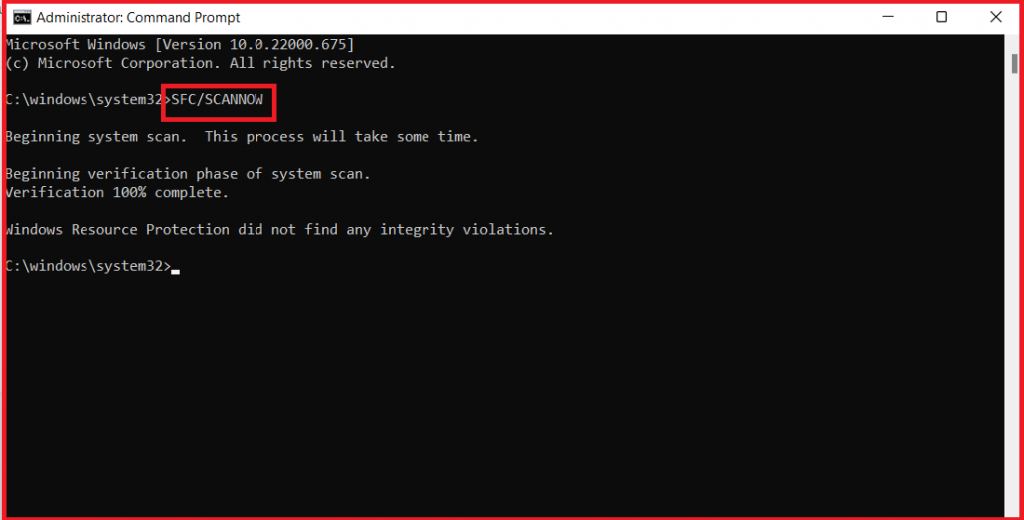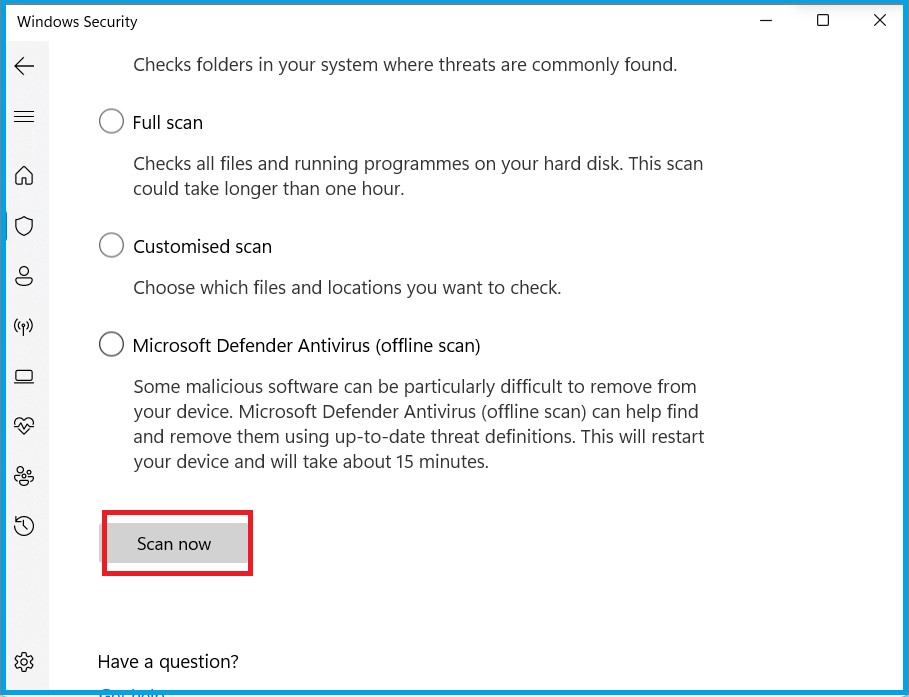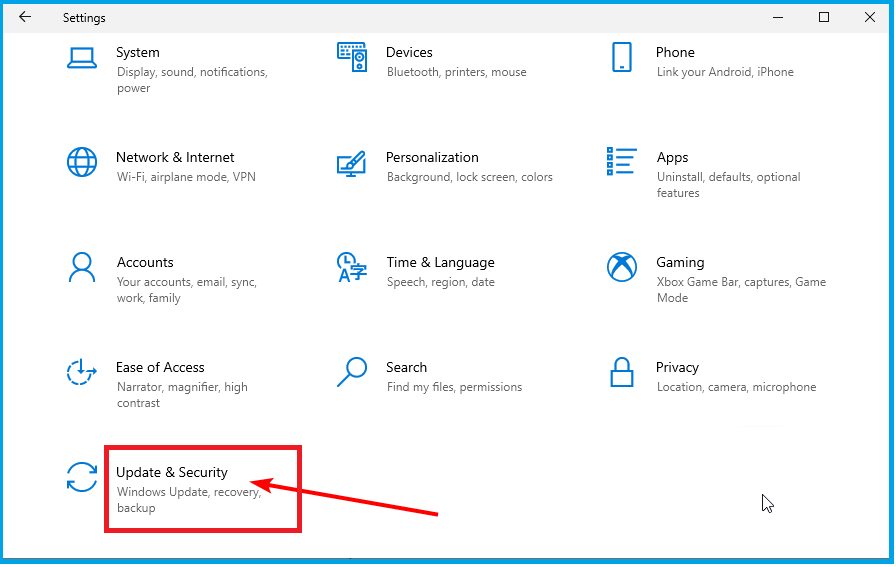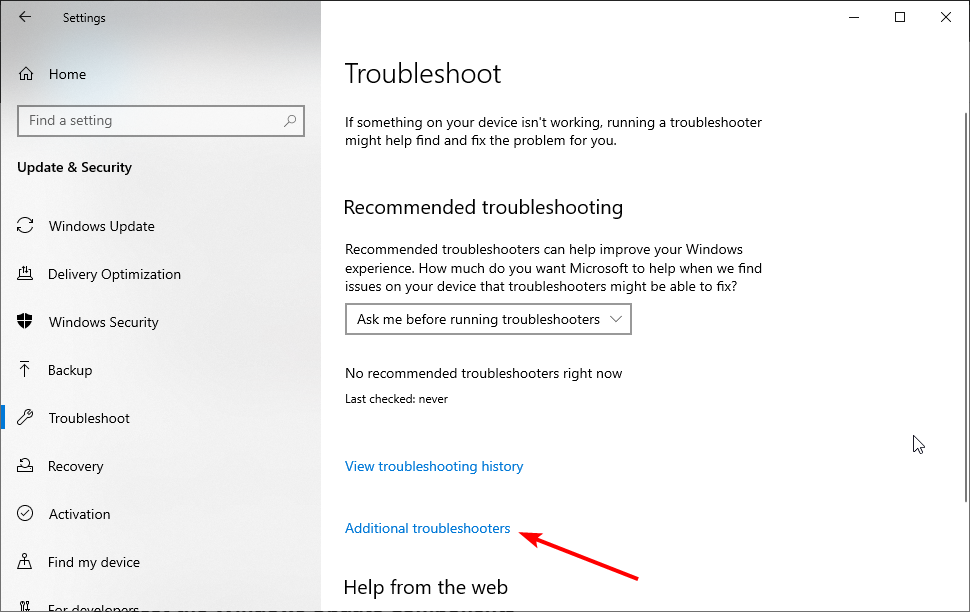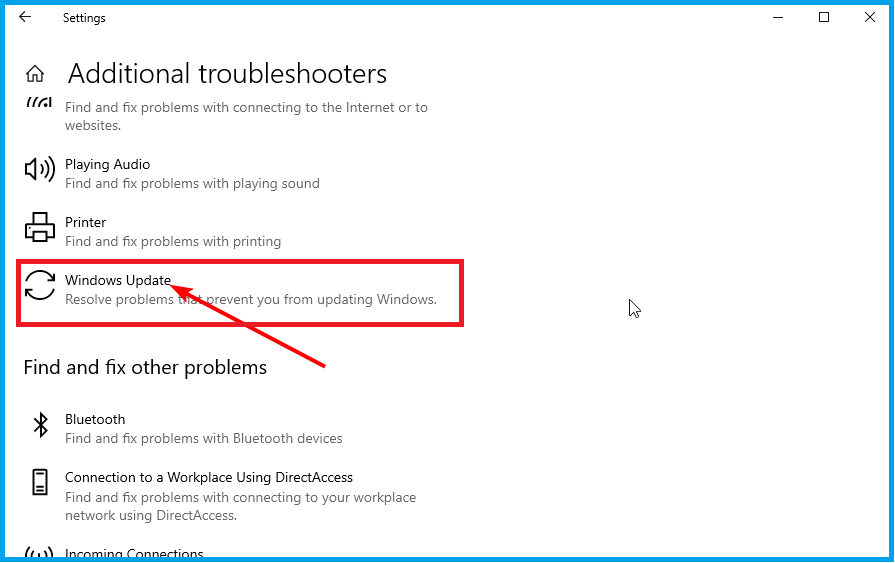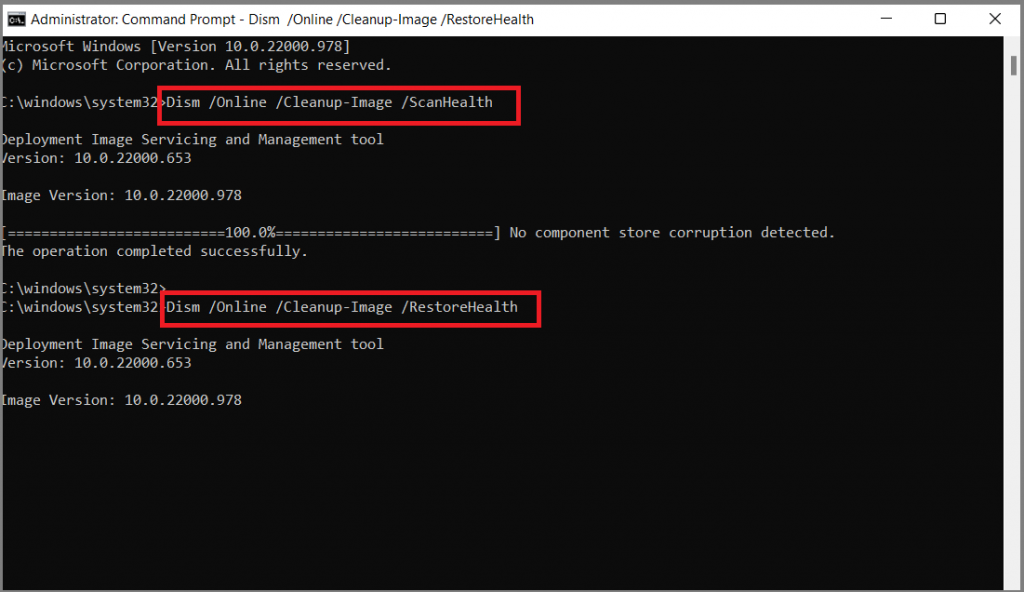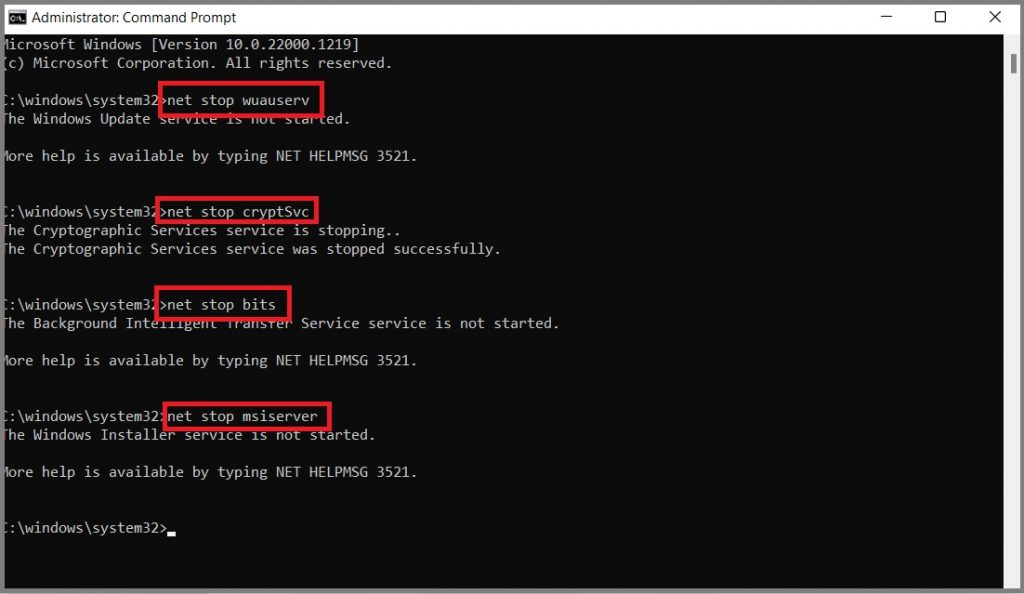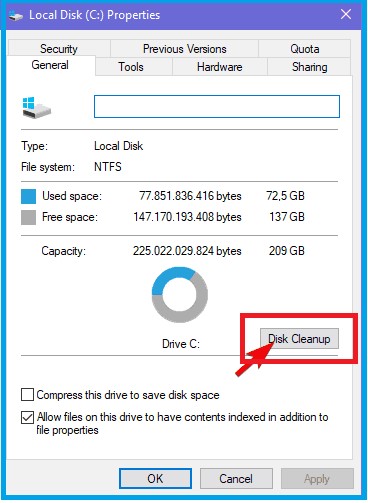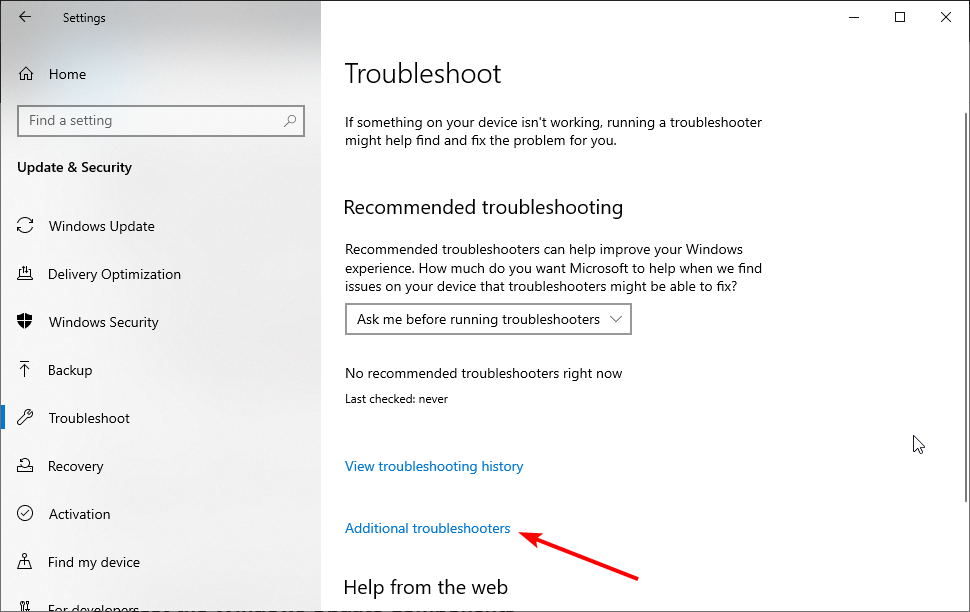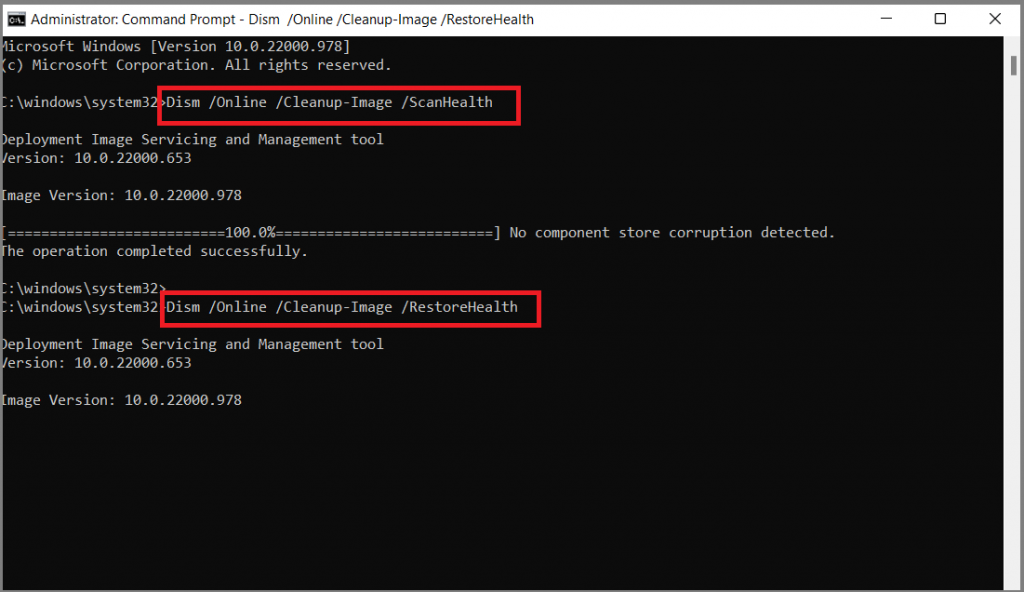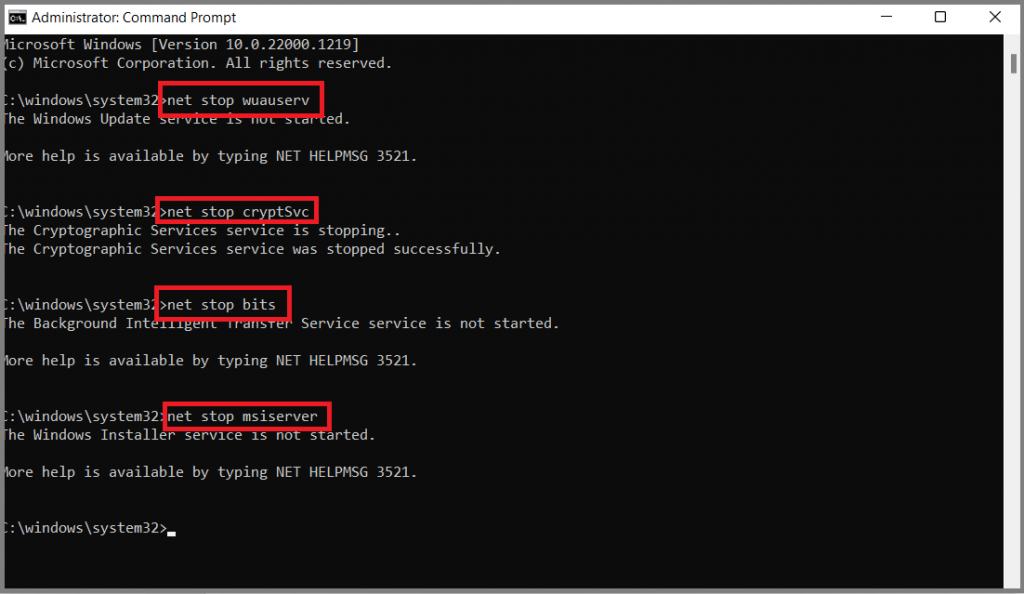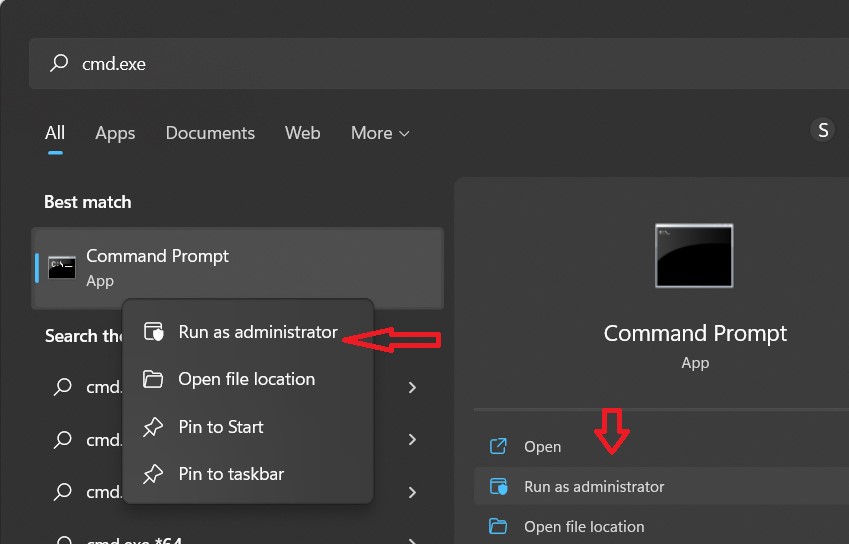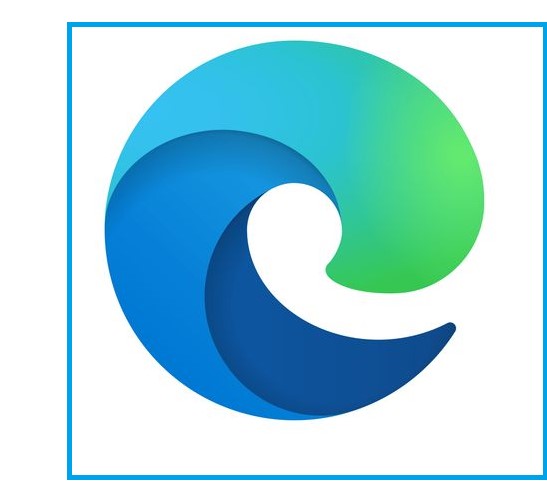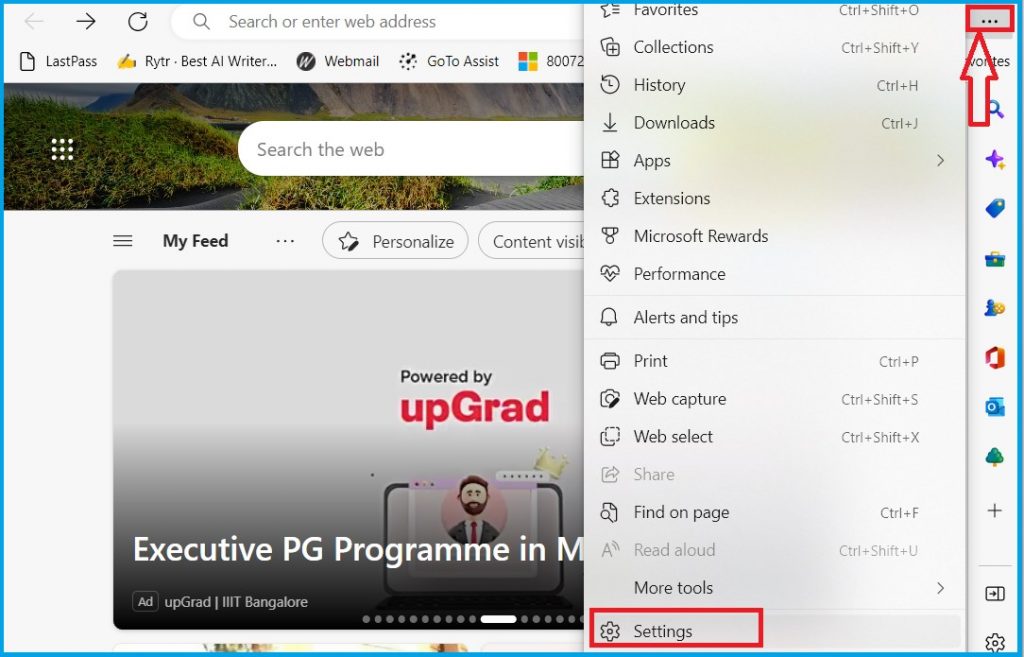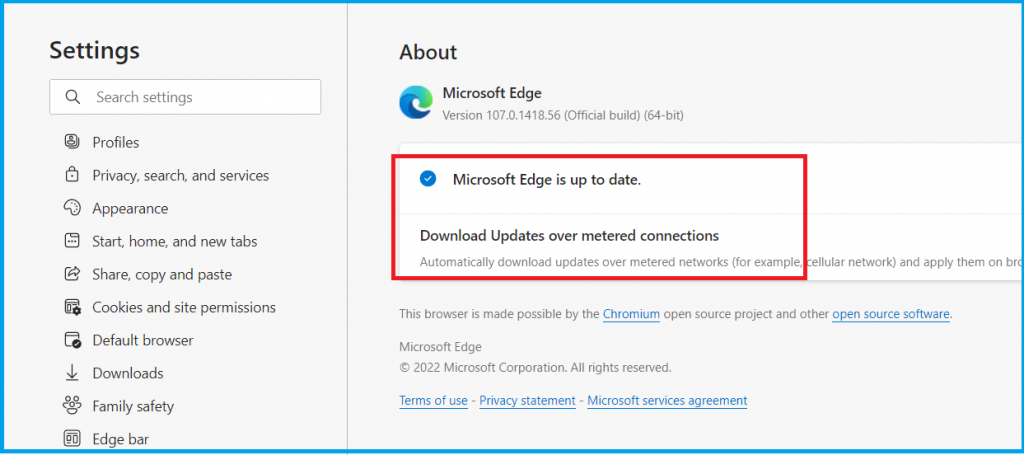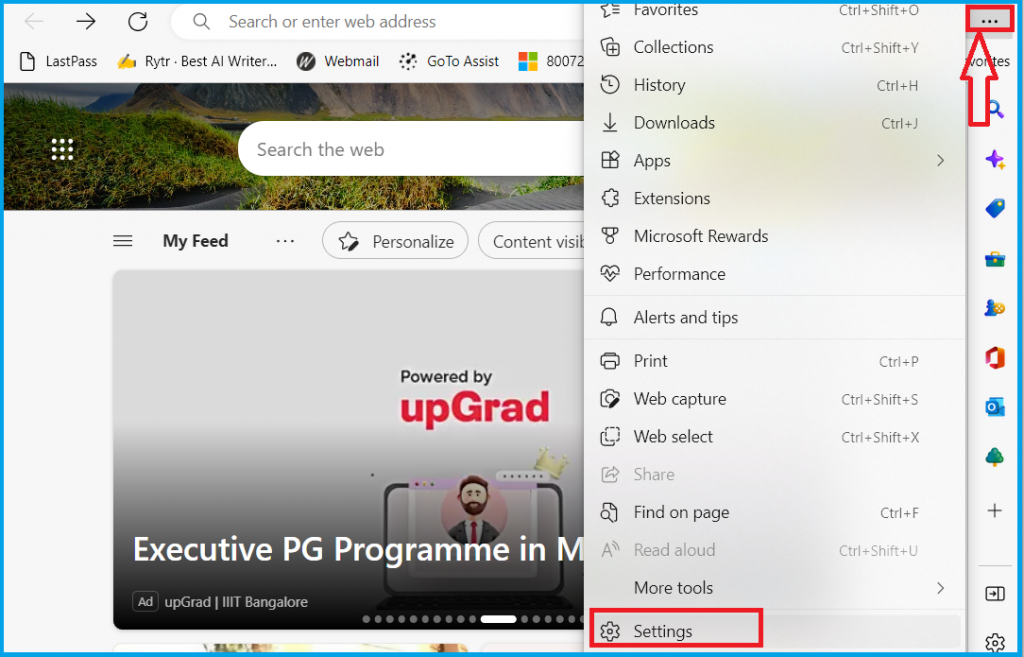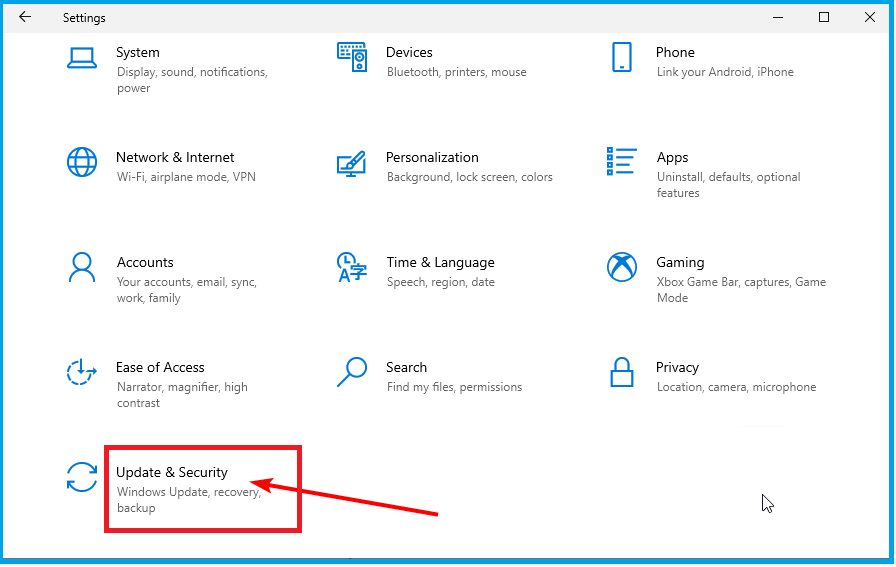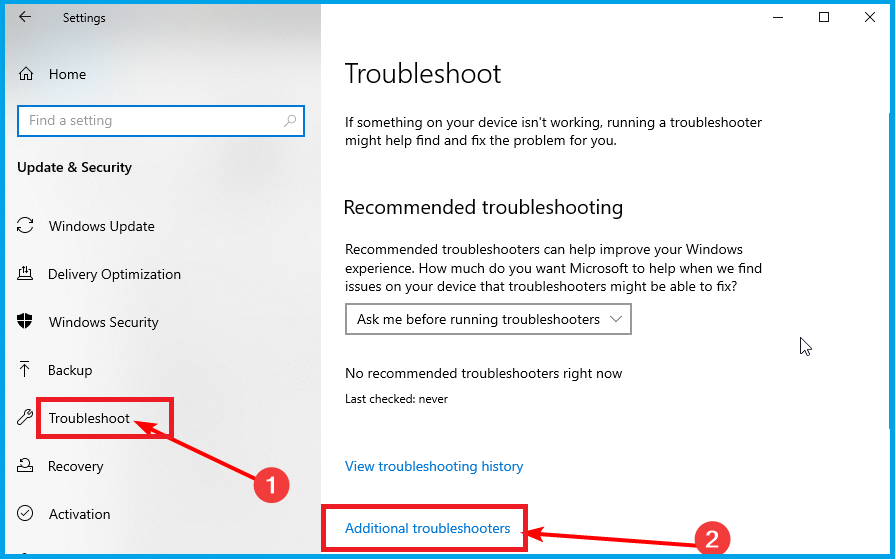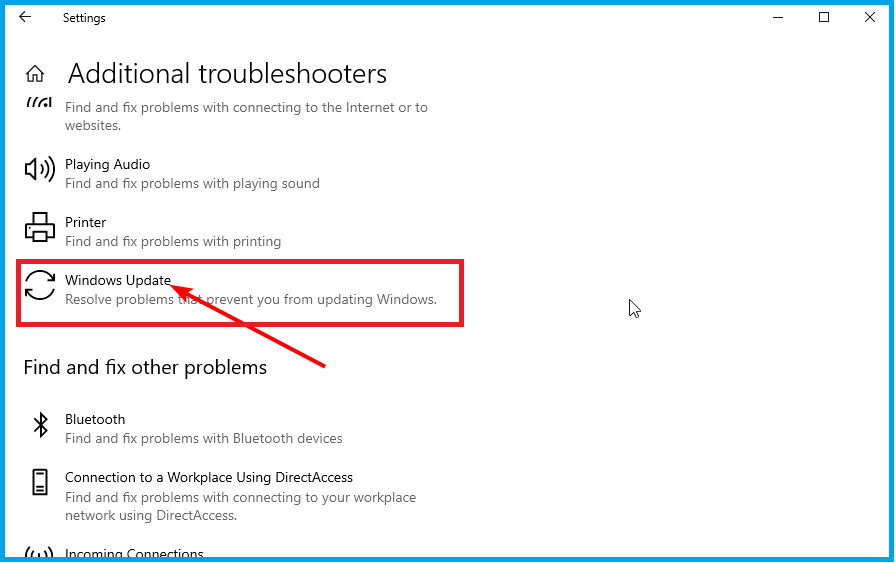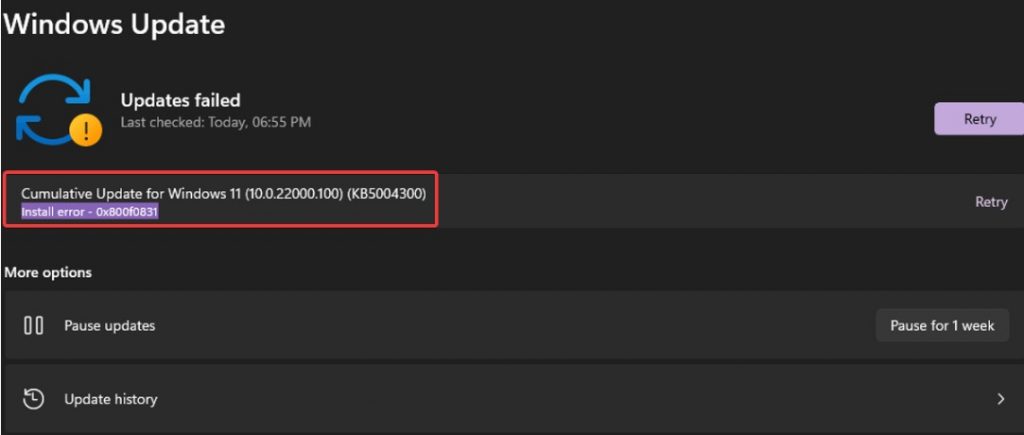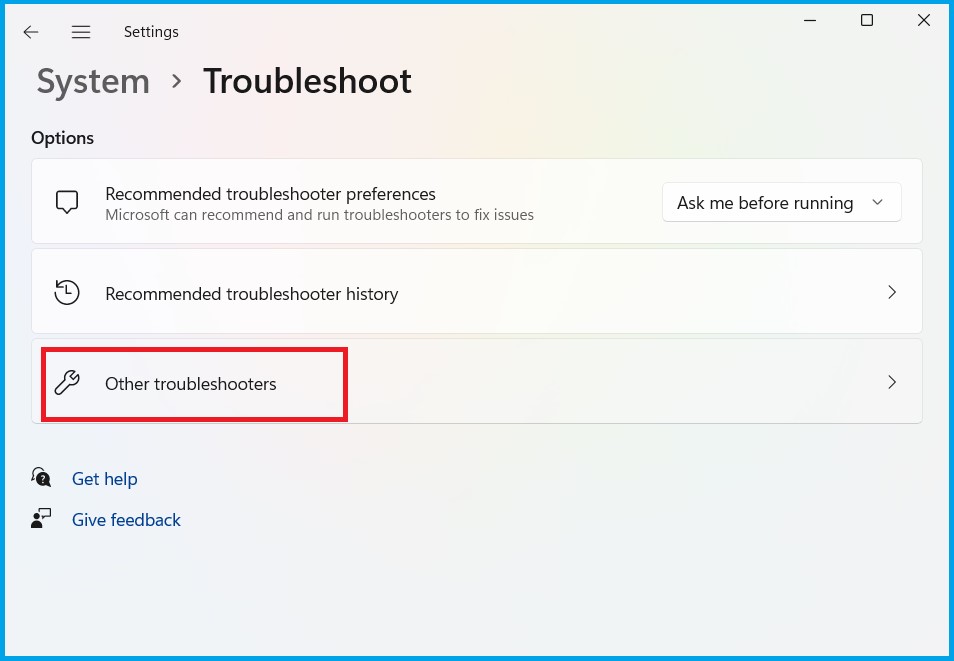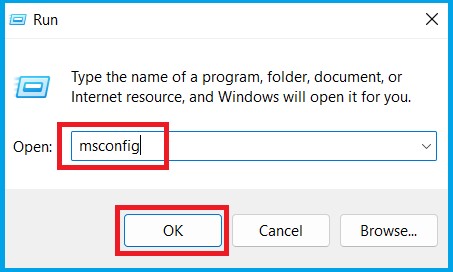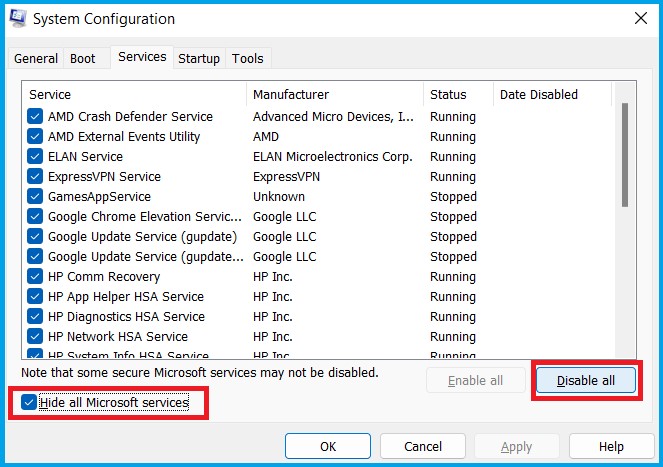How to Fix the Error 0x800f0922 in Windows 11 Update?
Windows 11 Update Error Code 0x800f0922 is one of thee errors people are encountering. The Windows 11 Error Code 0x800f0922 issue generally pops up when the system fails to install the downloaded windows 11 update files. No matter how many times you restart the PC and retry, every time the process triggers the windows 11 update error 0x800f0922 at the end of the installation process and after that, all changes get reverted.
Thus, in this article we will discus what are the causes of this windows update error code 0x800f0922 and different styles or results followed to resolve this Error Code 0x800f0922 completely.
What are the causes behind these windows 11 error code 0x800f0922?
This Windows 11 Update Error Code 0x800f0922 generally occurs due to the following reasons
- spoiled system files
- spoiled cache data
- Disabled .NET frame components
- Incorrectly configured Windows update components
[KB9199286]-Solutions to fix Error code 0x800f0922 in Windows 11 Update
Run the Windows Update Troubleshooter
- Firstly, open the settings tab and click on the troubleshooter
- After that, in Windows Update troubleshooter option, click on Run button
- Eventually, stay till the troubleshooter detects the streamlined issues
- Still, click on Apply the fix option. If a result is provided.
Run the corrupt system files
Windows lines gets damaged or corrupted due to the contagions, windows updates, or also due to the operations that were preliminarily uninstalled. Since this error popped up right after a Windows update, it means that some lines got incorrectly replaced or modified, therefore creating crimes.
Windows Update is meant to ameliorate the overall performance of your operating system, integrate new features, and indeed upgrade the living bones.
Enable. NET Framework factors
- Go to the launch menu and click on the Run button
- After that, to open Programs and Features, enter the following command and click OK
- Next, click the Turn Windows features on or off option and elect the. NET Framework3.5 checkbox and Press the OK button
- NET Framework factors to fix Error Code 0x800f0922
- Eventually, click the Power and renew options on the launch menu
Run deployment image and system file scans
- Open the command prompt and Run as administrator
- After that, enter the following command and press Enter
- DISM/ Online/ Cleanup- Image/ Restore Health
4.To perform SFC overlook
5.Open the Command Prompt and Run as administrator
6.After that, enter the following command and press enter
Sfc/ scannow
- Stay until the SFC checkup will display the outgrowth in the prompt
Perform Antivirus scan
To run this check-up
- Press the Windows key, type Virus & trouble protection and press Enter
- After that, click on the overlook options, elect the radio button and Click on overlook now
- When the system finishes scanning, click on clean trouble option
- Finally, click Remove and also Start conduct
In conclusion
Still, we suggest you to chat with our experts, If your still not suitable to resolve this Windows 11 Update Error Code 0x800f0922. I’m sure they will help you resolve this Windows Update Error issue fully. You can also visit our website for further details and information.